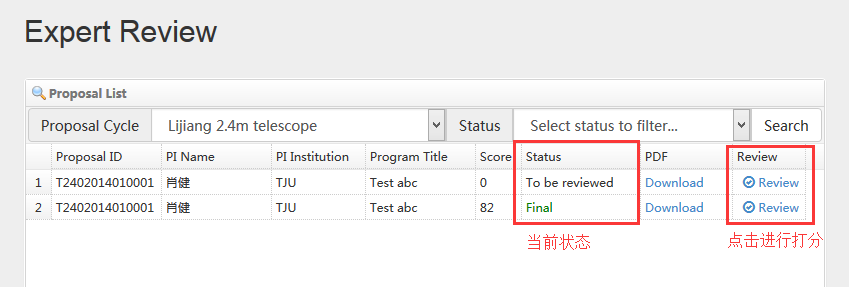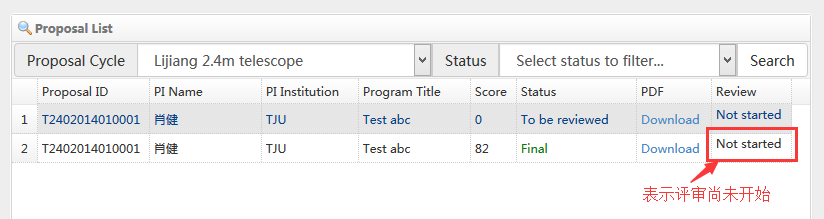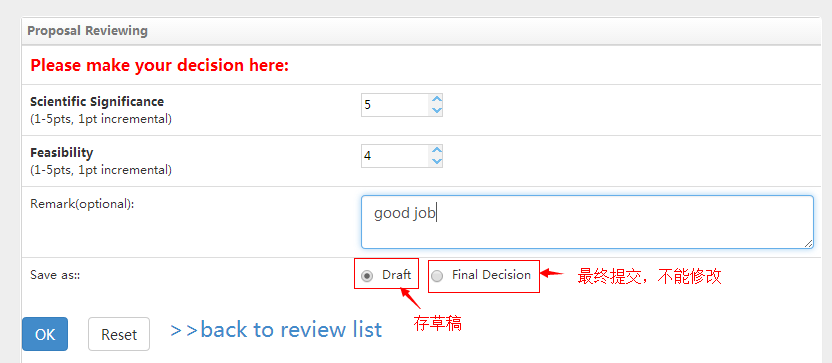【望远镜管理员】使用手册
内容简介:本手册主要说明了在China-VO云平台的Observation子系统下,望远镜管理员应该如何对本望远镜进行各种管理操作,包括设定望远镜开放时间、管理望远镜科学委员会、对用户提交的申请进行形式审查并制定评审专家、最终确定时间分配等操作。
角色定义:【望远镜管理员】对于某一望远镜具有最高管理权限,具有该角色的用户可以查看到提交到该望远镜的所有申请书内容,也可以对该望远镜进行一系列的管理操作。正因为该用户的特殊性,一般原则上来讲每个望远镜有且只有一名具有该角色的用户。
功能模块详解:
1 设定望远镜开放时间
本页中所有内容均为必填项。
例如:现在云台2.4M望远镜的管理员要设定该望远镜在2013年11月1日至11月30日间可以提交申请,可供申请的是2014年1月1日至2014年6月30日的观测时间。那么应该如下填写:
a) "Session ID"填写本次的开放期编号,共10位。格式为4位望远镜编号+4位年份+2位流水编码。本例中开放的是2014年第一个观测季,因此编码为:T240201401
b) "Telescope"一项请选择要设定开放时间的望远镜(240)
c) "Proposal Collection"接收申请时间:设定为从“2013-11-01”到“2013-11-30”。(用户可以点击输入框右侧的日历图标,调出日历插件来直接点选日期,下同)
d) "Observation Time"观测时间:设定为从“2014-01-01”到“2014-06-30”。
e) "Instruction File"请上传相应的申请附件模板。(请注意:上传的附件将会被系统强制重命名,因此请不要在附件文件名中包含有用的信息)
f) 检查无误后,点击上方的“保存”按钮。
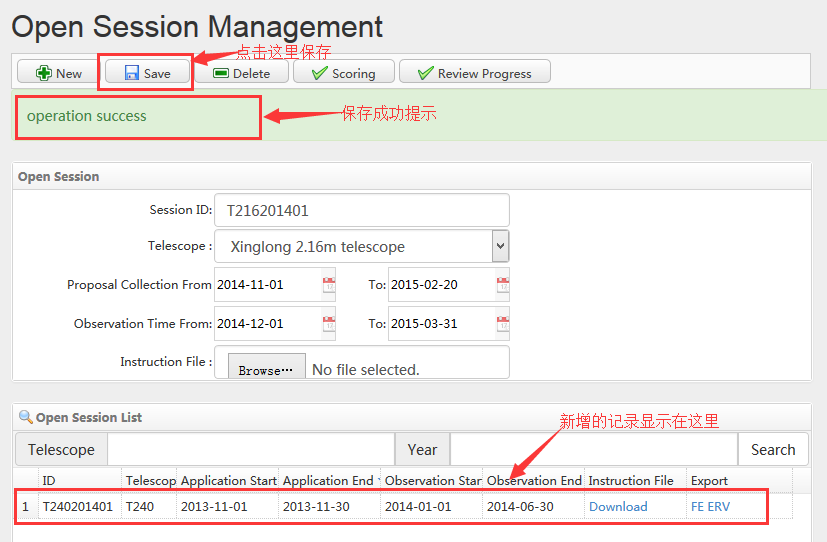
2 设定申请专家评分标准
考虑到各个望远镜之间、甚至同一望远镜不同时期内的申请打分项目及分值可能会发生变化,本系统向望远镜管理员开放了“评分项目管理”模块。望远镜管理员可根据需要自行设定每一开放期的申请评分项目及分值等。
为了方便望远镜管理员的使用,每次设定新的开放期时,系统会自动继承该望远镜上一个开放期的评分标准,如果无需更改,望远镜管理员只需进入评分管理页面点击提交即可使此次评分标准正式生效。
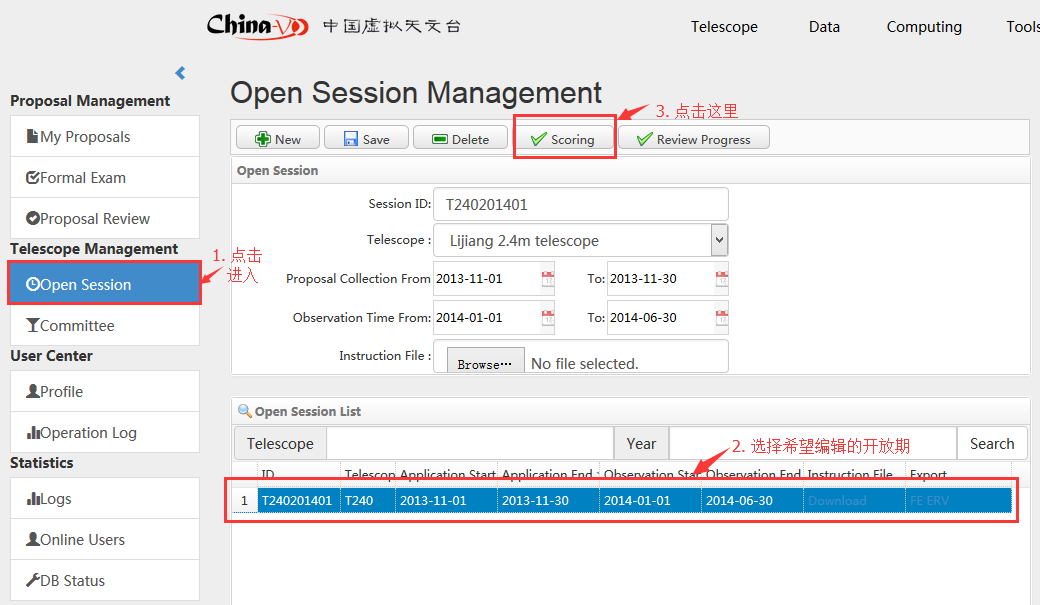
a) 一行代表一个打分项(Criterion)。打分项至少有1个,最多可以有10个;
b) 对于每个打分项,除了Remark(备注)一列以外,其它所有列都是必填的;
c) “打分项(Criterion)”一栏最多可以填写40个字符,“备注(Remark)”一项最多可以填写450个字符;
每一项都要设定最小分值Min.,最大分值Max.,以及最小分差Increment。所有项的最大分值(Max.)之和必须为100分。
例如,Min设定为10,Max设定为50,Increment设置为1,那么专家打分时给出10、12、20分均为有效,而5、20.5、60等均为无效。
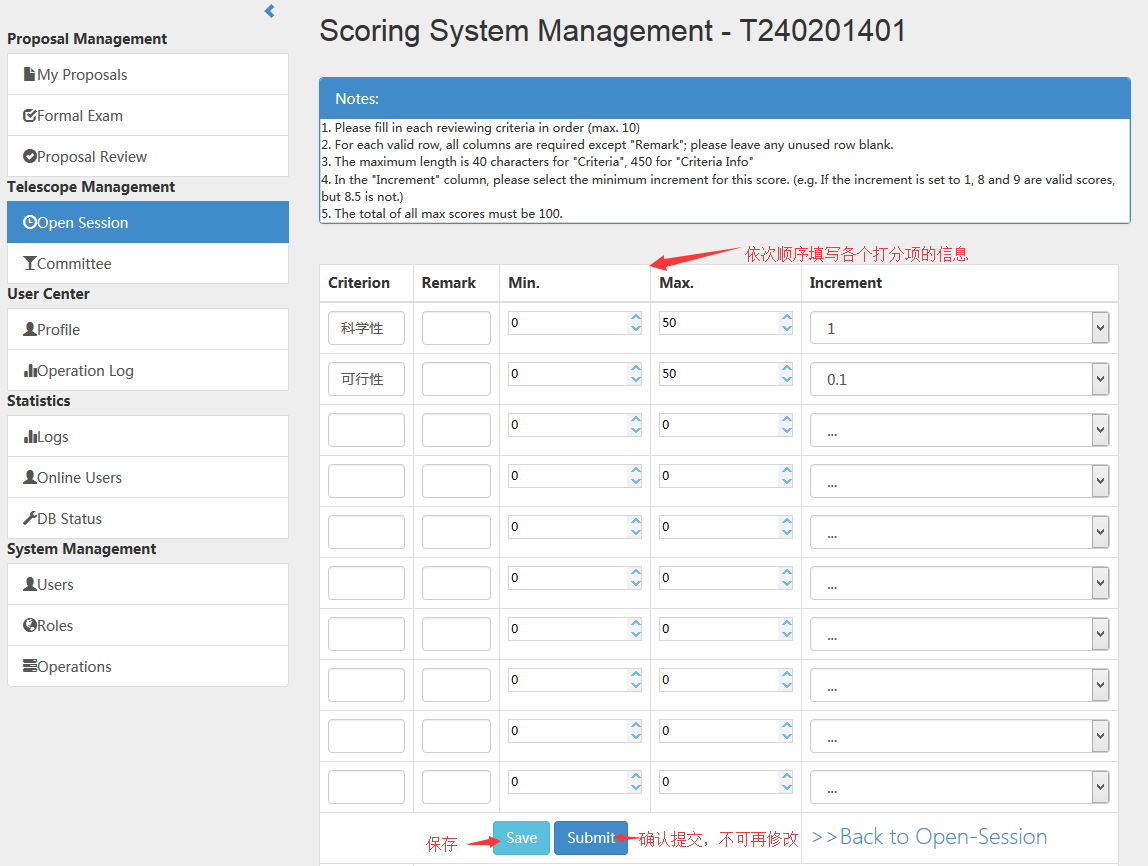
3 申请书的形式审查
为了贯彻本领域云系统“开放”的精神,以及维护申请者的科学想法的保密性,同时保证提交至科学委员会的申请书质量,尽量将恶意用户所能造成的干扰控制在最小,本系统中所有用户提交的申请书必须通过该望远镜管理员的形式审查。没有通过形式审查的申请书的生命周期将止步于此。
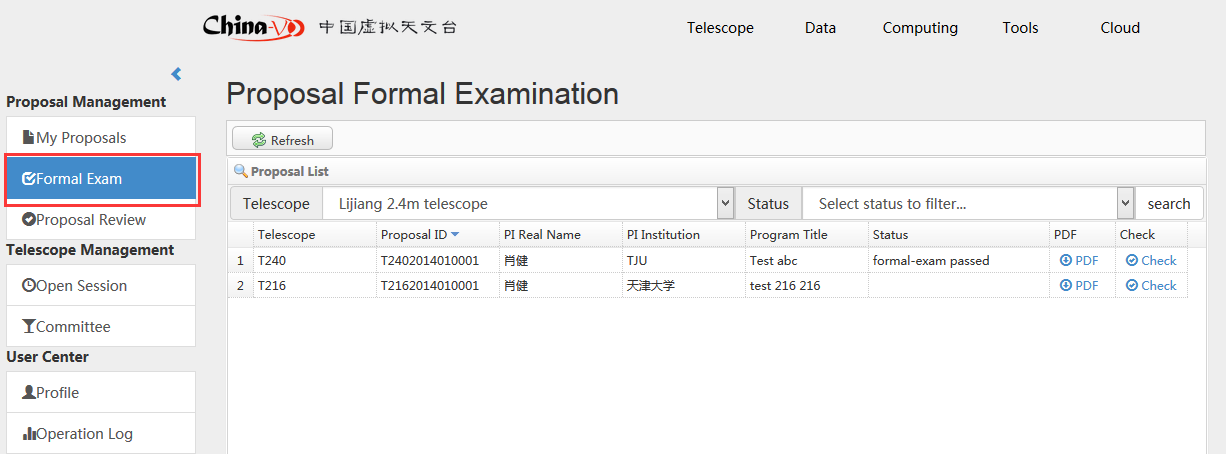

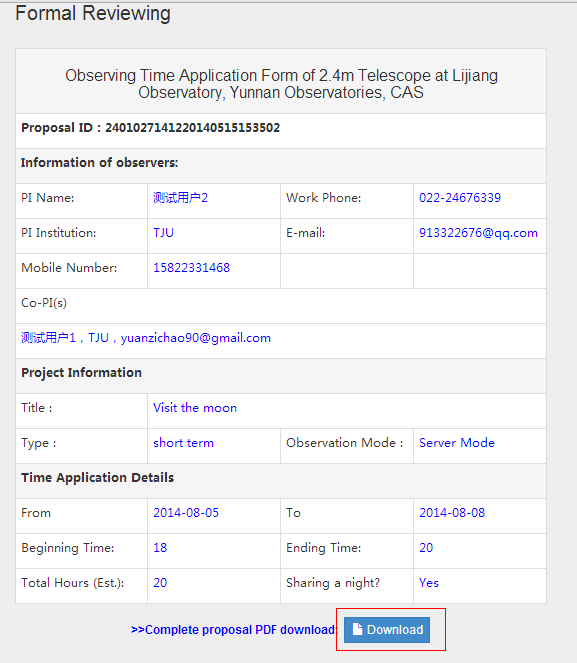
a) 如果该申请书符合标准,可以直接送至专家委员会进行评审,则选择“是的……“,并在下方的列表指定评审专家(关于如何配置科学委员会,请参加第3节)
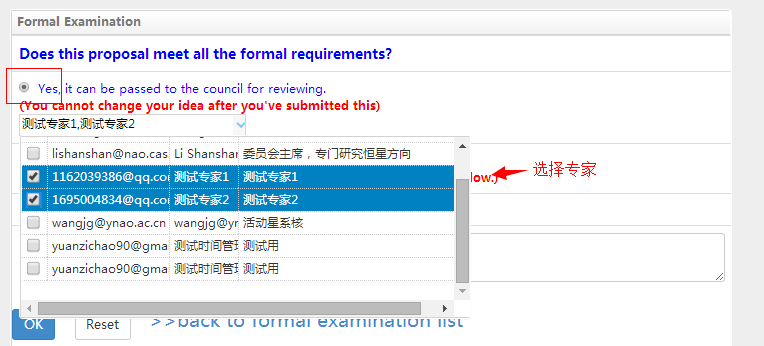
请注意:管理员一旦选择此项,该申请会立即被送至指定的评审专家进行打分,此决定无法修改。因此,在操作时请尤其慎重。在提交前系统会有两遍“是否确认”的提示。一旦提交,此决定无法撤消!
b) 如果该申请书不符合标准,则选择“不……”选项。如果选择了这个选项,那么用户在本次接收申请阶段仍然可以修改申请并提交。管理员也可以再次对其进行形式审查。
4 配置科学委员会
系统管理员具有较高的权限能够对科学委员会的成员进行分配。
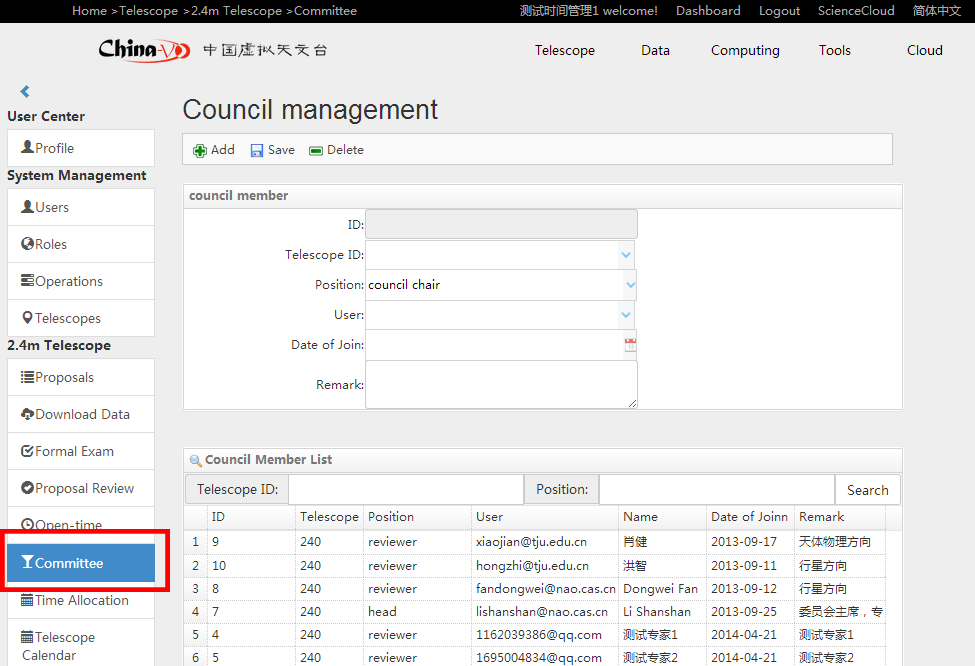
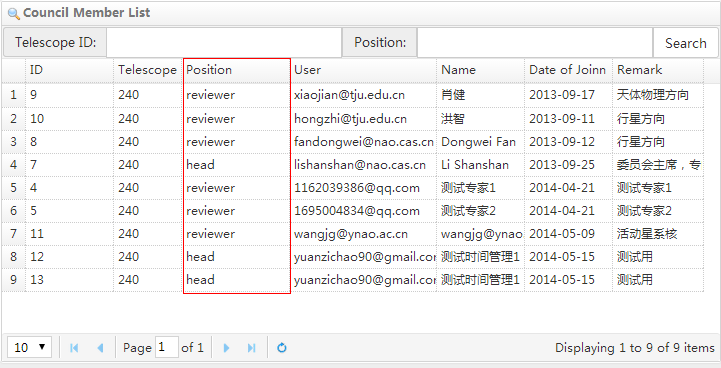
(“序号”一项标灰,表示该项由系统自动生成,用户无需填写;标有红色三角的部分为必填项,用户须按要求填写,否则将无法提交。下同)
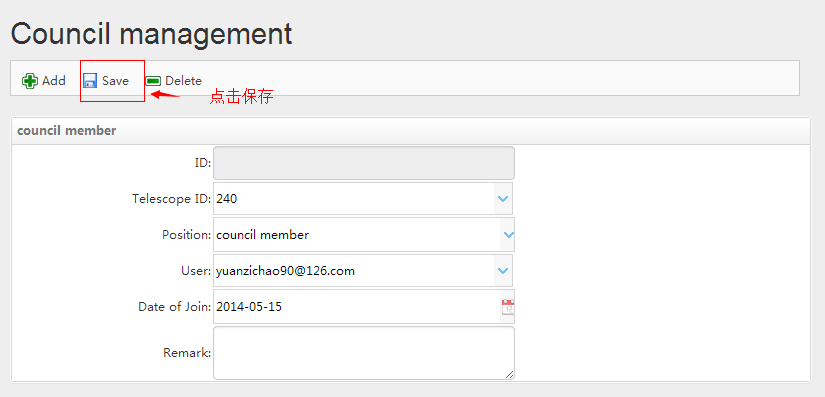

5 评审打分进度查看
望远镜管理员为申请书指定了评审专家后,就可以随时查看专家的评审进度,以便于顺利推动工作的进行。
注意:在望远镜管理员确认提交本观测季的评分规则之前,专家是无法进行打分的(即便已有申请书被分配给了他们)关于如何设定评分规则,请参考本手册的第二节。

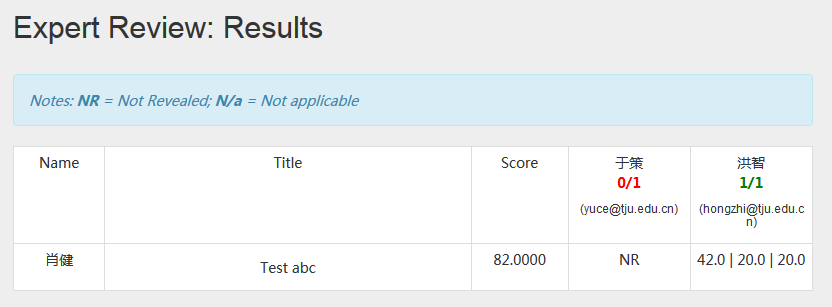
会有三种情况:
1. N/a 表示该份申请书未被分配给该专家进行评分;
2. NR表示该专家尚未最终提交(submit)评分,因此望远镜管理员暂时无法看到;
3. 或者是显示出专家最终的评分(有多个打分项的话,每项得分之间以竖线分隔)。
每位专家名字下方都会以红色或绿色显示一个X/Y的数字,其中Y代表该专家在本观测季中被分配的总申请书数;X代表该专家已完成评审的申请书数量。绿色代表该专家已完成此观测季的全部评审工作,红色代表尚未完成。利用此表,望远镜管理员可以方便的了解目前的评审进度,保障工作的顺利进行。
6 望远镜相关数据导出
虽然本系统提供了多个功能模块,以针对各望远镜普遍的工作需求。但是因为各个望远镜的工作流程各异,其中具体工作细节更是千差万别。因此我们在系统中向望远镜管理员提供了望远镜数据导出功能。导出的文件统一为.xls(Excel)格式,可方便地进行多种数据处理或导入主流数据库中,以协助各个望远镜的日常工作流程。

7 时间调度模块
望远镜管理员通过上传Excel,向系统录入时间分配的信息,并将这些时间调度结果公布其他用户。

注意事项:
1. 系统会对上传数据进行基本的检查,上传失败会在日历上方进行提示。
2. 上传数据格式为xls(不是xlsx),上传内容也必须遵守以下规则:
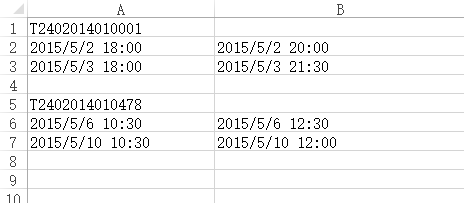
按照Proposal ID分为一组上传数据,中间用空行分割。
日期的格式yyyy/MM/dd HH:mm(Excel会自动识别是日期数据,其他正常日期数据格式也将会被转为当前形式)
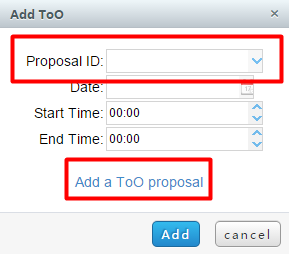
【望远镜时间申请】使用手册
1 创建申请书
1) 点击Proposal,进入望远镜申请书编辑界面:
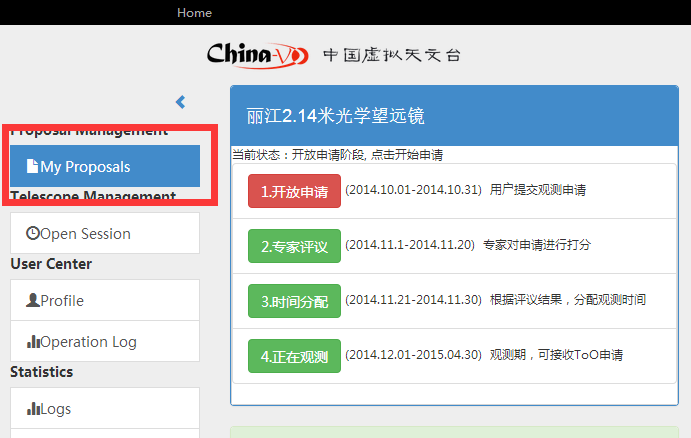
如果您看到了如上图所示的提示,那么非常抱歉,该望远镜当前不接收新的申请,请您耐心等待其管理员添加新一轮的开放时间。
2) 选择想要申请的望远镜:

3) 点击“Next Step”进入望远镜申请表单填写界面:
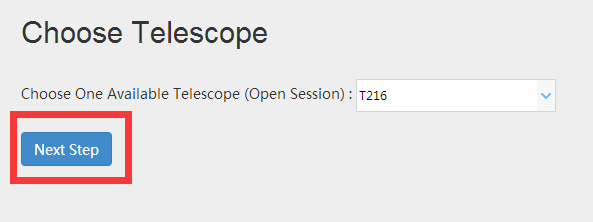
4) 点击“New”创建新的T216申请表:
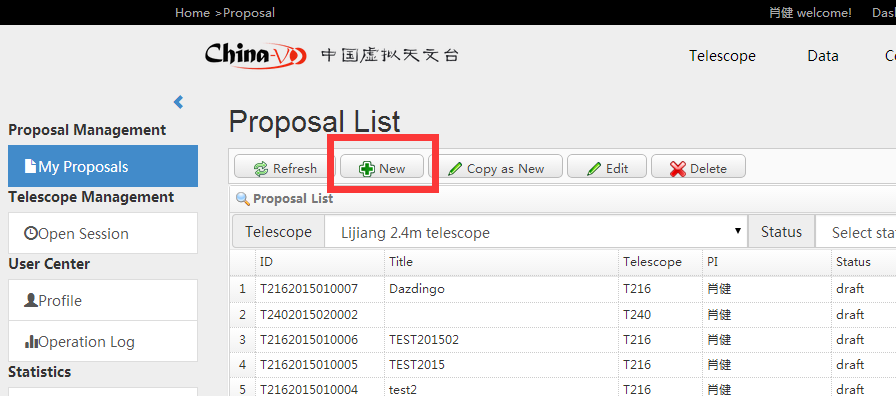
5) 填写”Title”,并提交申请书正文的PDF格式文件:
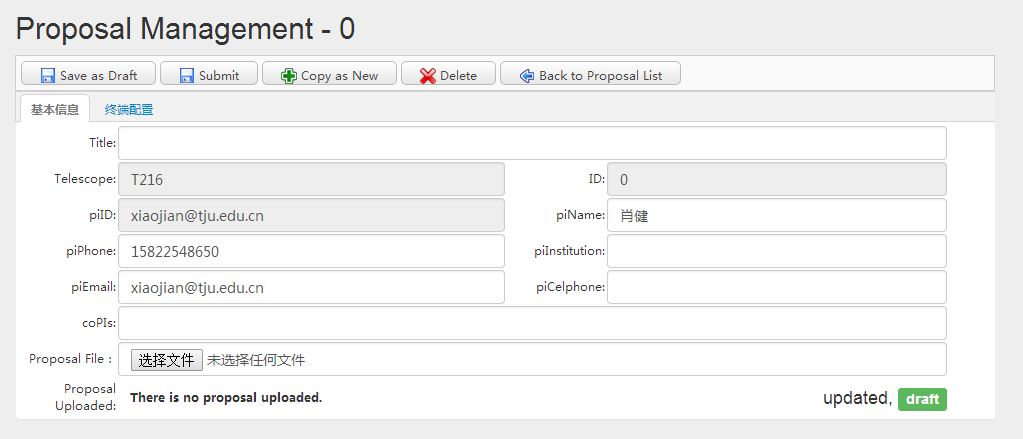
6) 点击“终端配置”,填写其中的表单内容。其中的Radio选项已经被选中为默认选项:
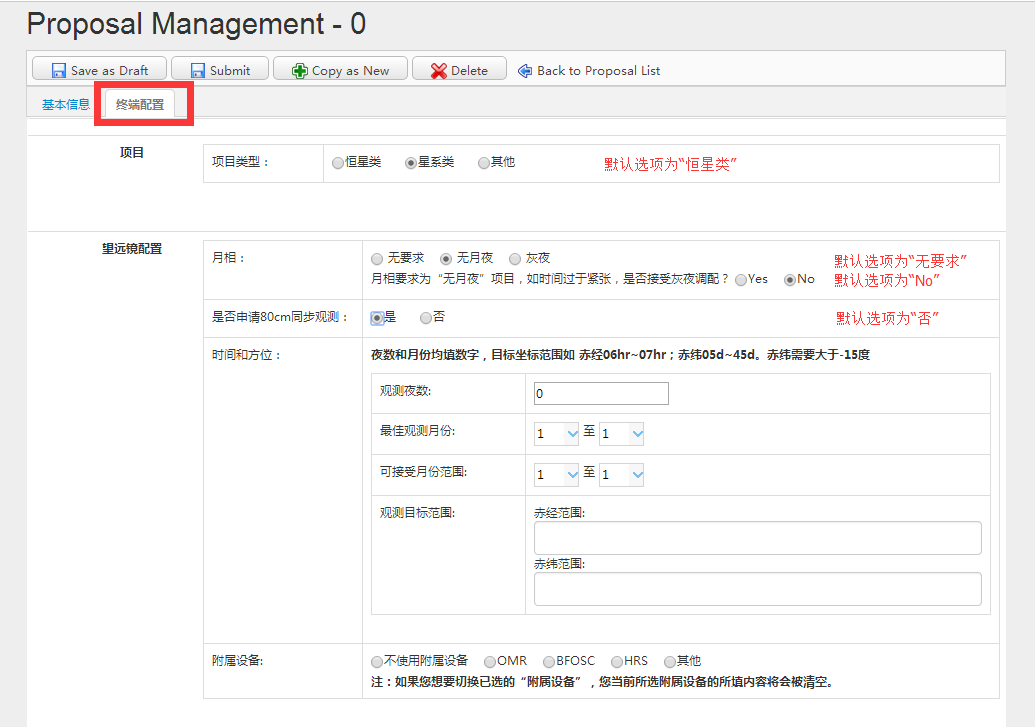
7) “观测页数”文本框只可以填写整数,非法输入会被调整为输入值最接近的整数(如填写“12.02”或“12TEST”会被调整为“12”)或重置文本框(如:填写“测试”,则文本框被清空)
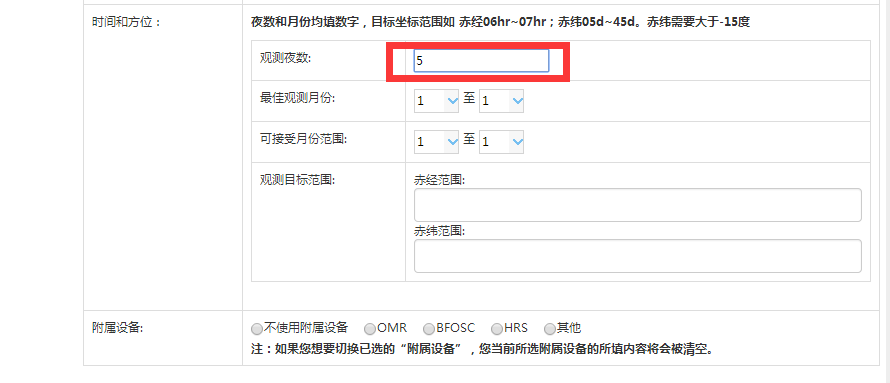
8) 在下拉选项中选择最佳观测月份和可接受月份
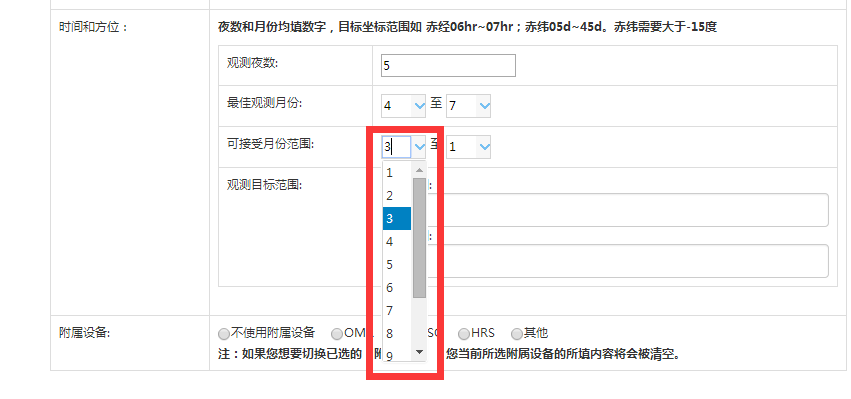
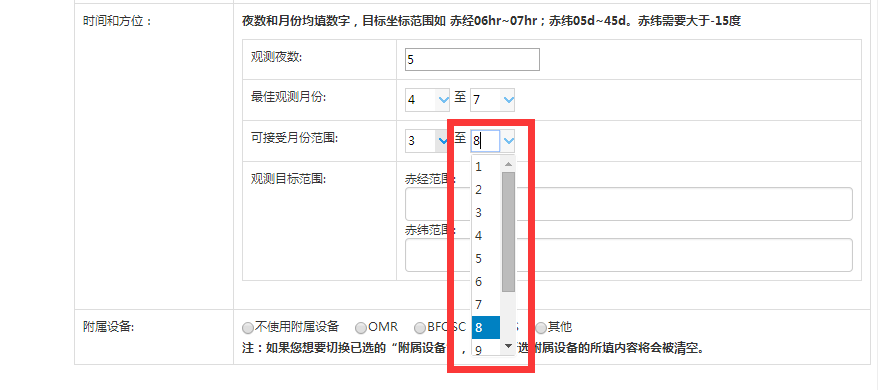
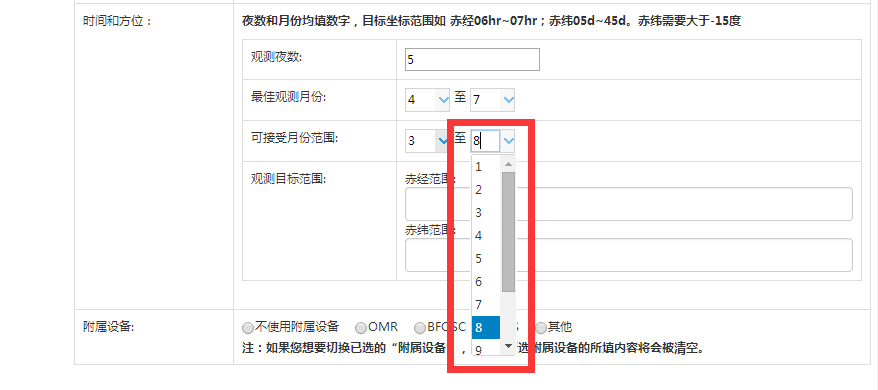
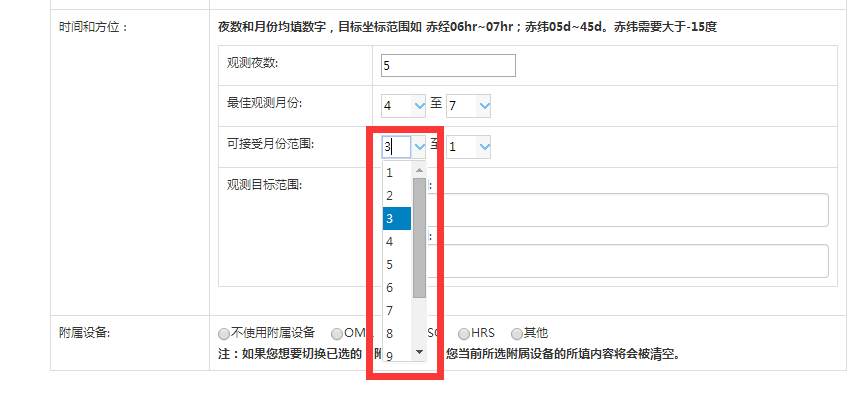
9) 填写赤经范围和赤纬范围(格式为字符串,无格式要求)
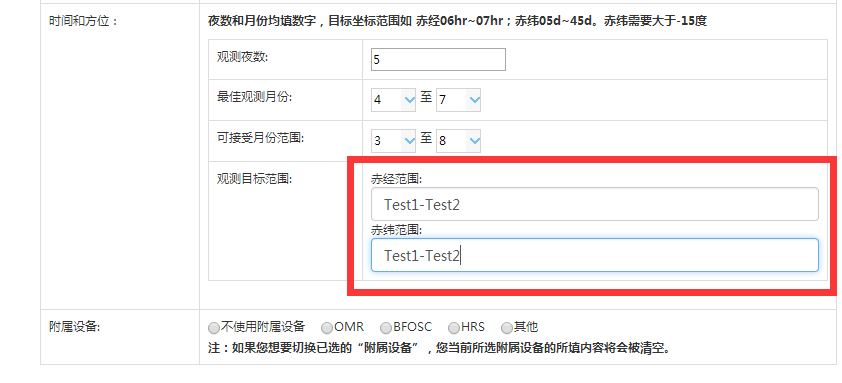
10) 填写赤经范围和赤纬范围(格式为字符串,无格式要求)
A 选择“不使用附属设备”,不需要填写参数设置。

B 选择OMR设备,填写参数。
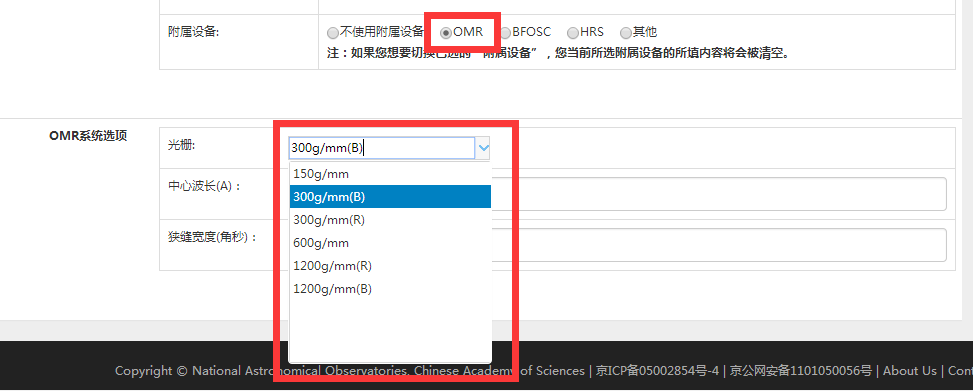
C 选择BFOSC选项,填写其参数的多选框。
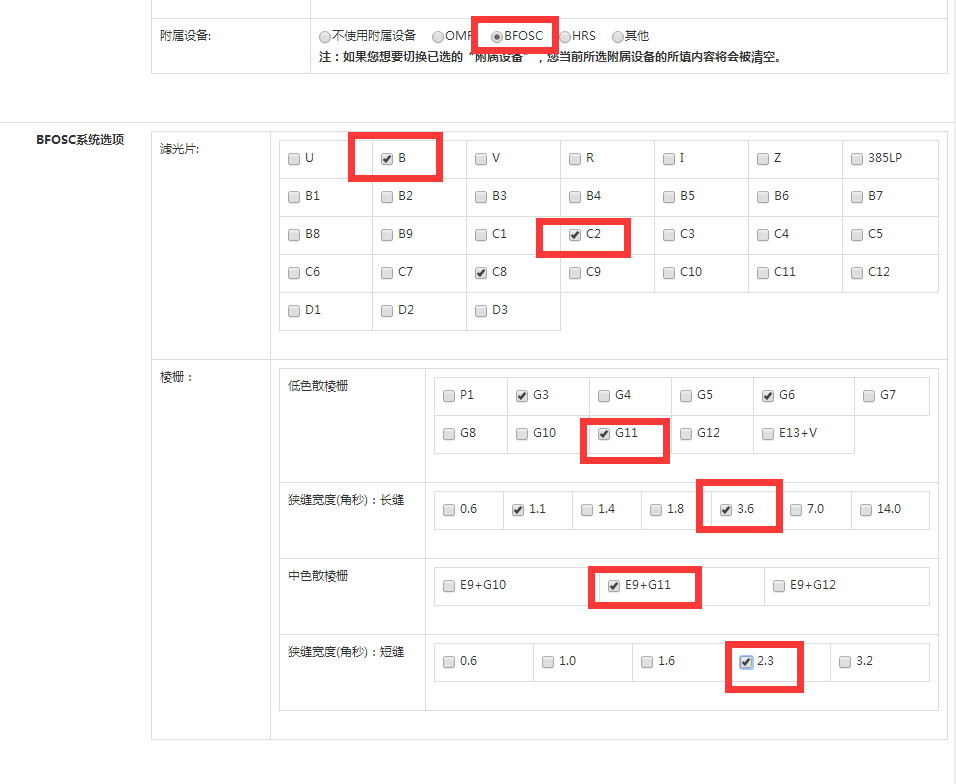
D 选择HRS选项,由于其参数已确定,不需要填写。
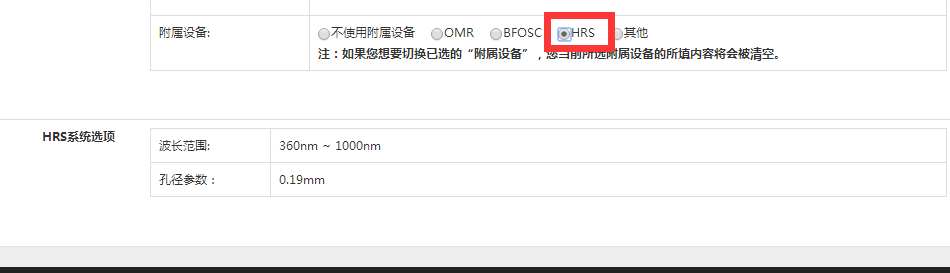
E 选择“其他”选项,无需填写的参数。
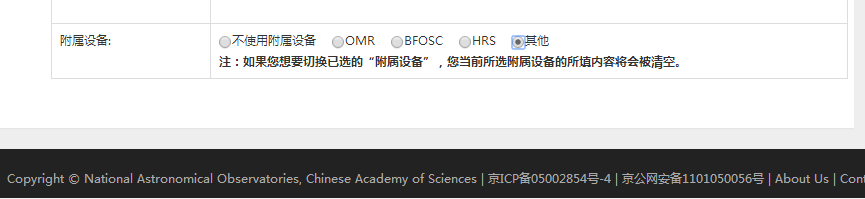
2 错误填写样例
若某些选项未被填写,页面上方会出现错误提示信息,并且无法保存,举例如下:

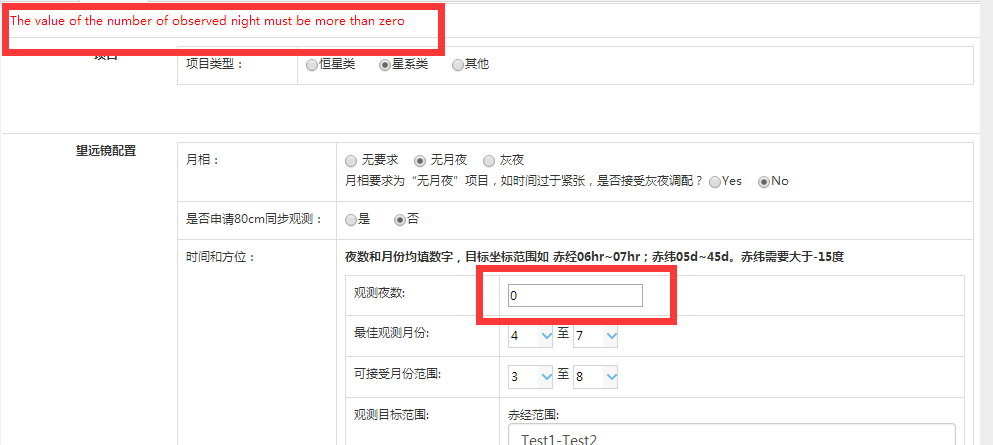
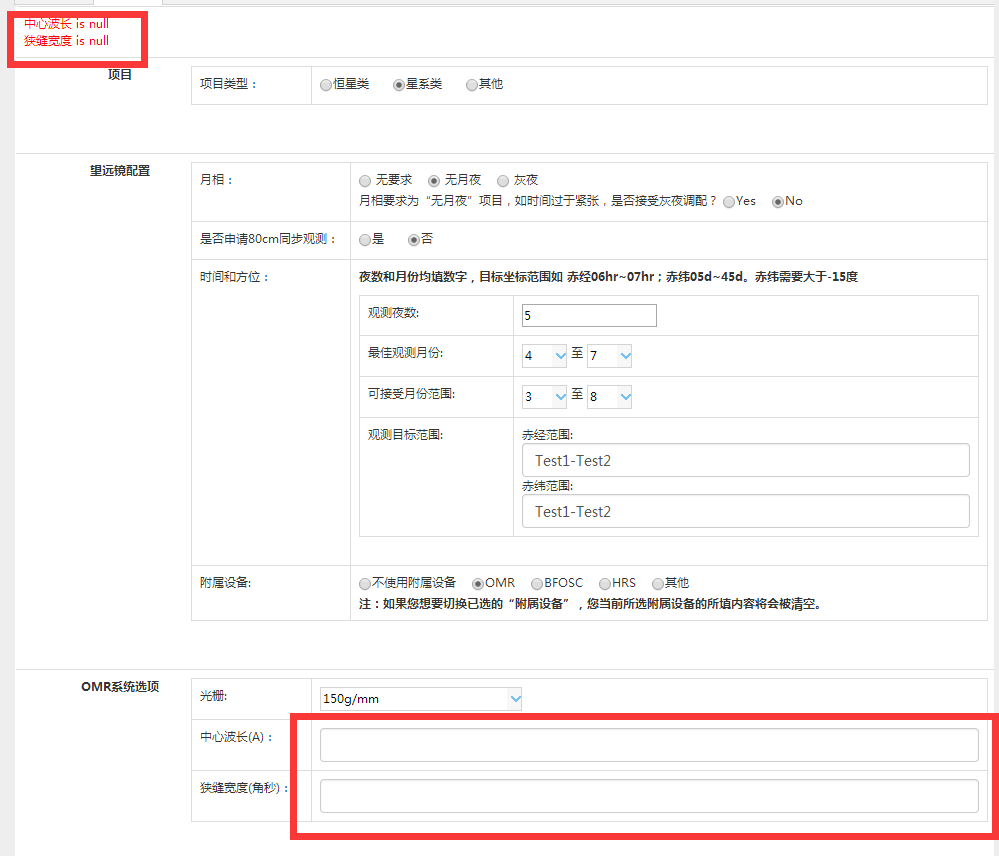
3 编辑申请书
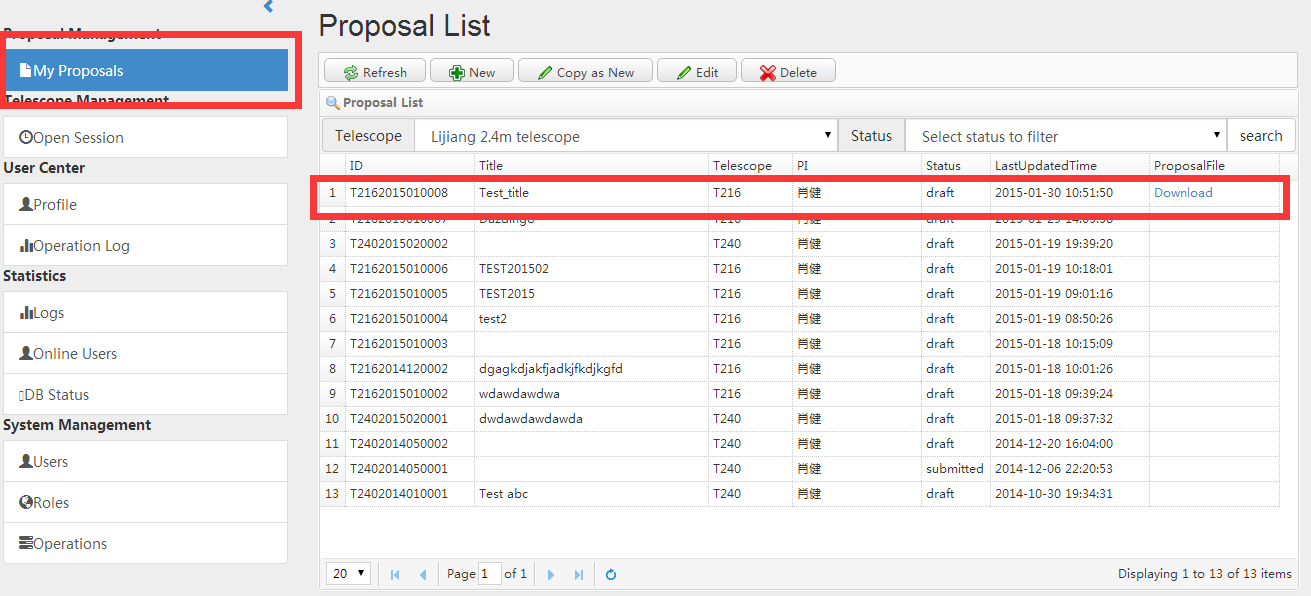
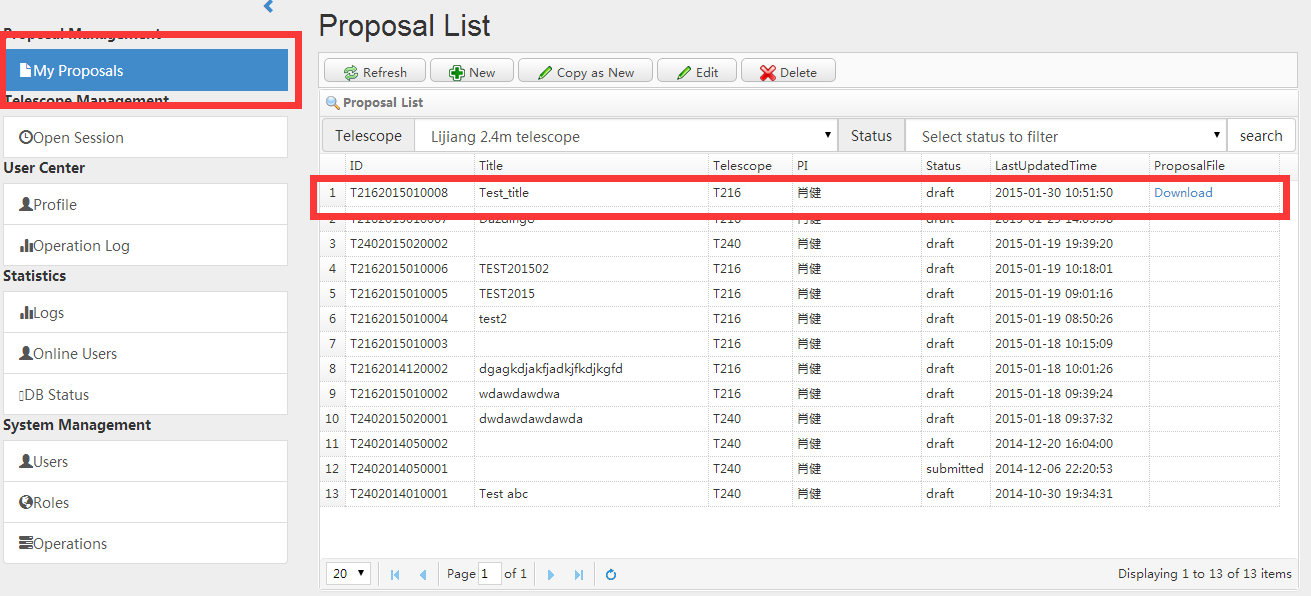
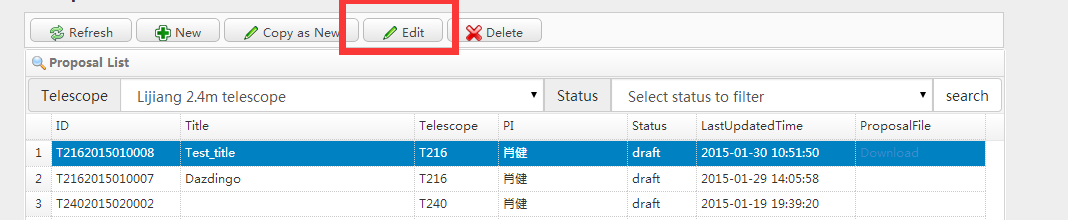

240望远镜使用申请书提交模块测试说明书
240主要流程与216相同,只在终端配置上稍有不同。
点击多选框选择不同的附属设备。

【时间调度】使用手册
望远镜管理员通过上传Excel,向系统录入时间分配的信息,并将这些时间调度结果公布其他用户。
时间调度模块

注意事项:
1. 系统会对上传数据进行基本的检查,上传失败会在日历上方进行提示。
2. 上传数据格式为xls(不是xlsx),上传内容也必须遵守以下规则:
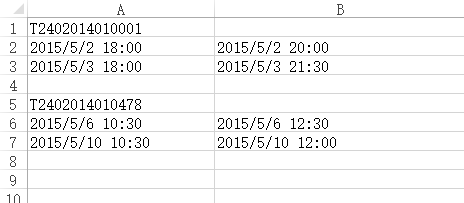
按照Proposal ID分为一组上传数据,中间用空行分割。
日期的格式yyyy/MM/dd HH:mm(Excel会自动识别是日期数据,其他正常日期数据格式也将会被转为当前形式)。
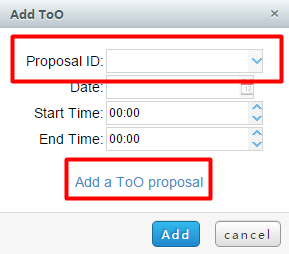
【评审专家】使用手册
内容简介:本手册主要说明了在China-VO云平台的Telescope子系统下,评审专家应该如何对申请书进行打分操作。
角色定义:【评审专家】是某一望远镜科学委员会的成员所具有的角色,具有该角色的用户有权利对提交的申请进行评审打分。但是,专家的权限也不是无限制的,专家只可以看到那些由望远镜管理员分配给他进行打分的申请书内容,该望远镜的其它申请书专家用户也无法查看。
功能模块详解:
1. 专家评议
科学委员会有权对已经通过形式审查的申请进行专家评议。