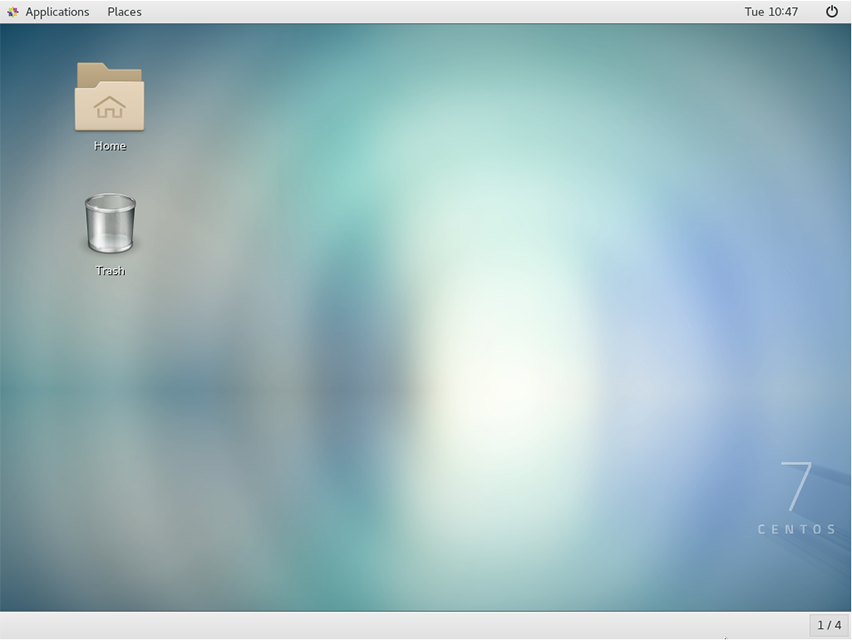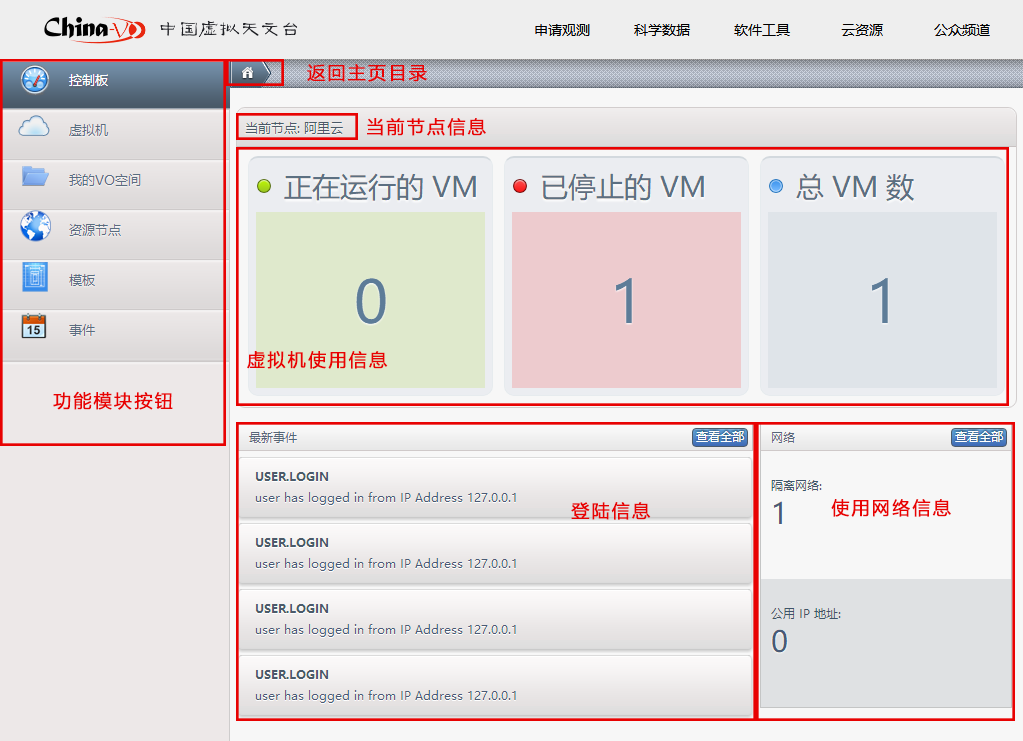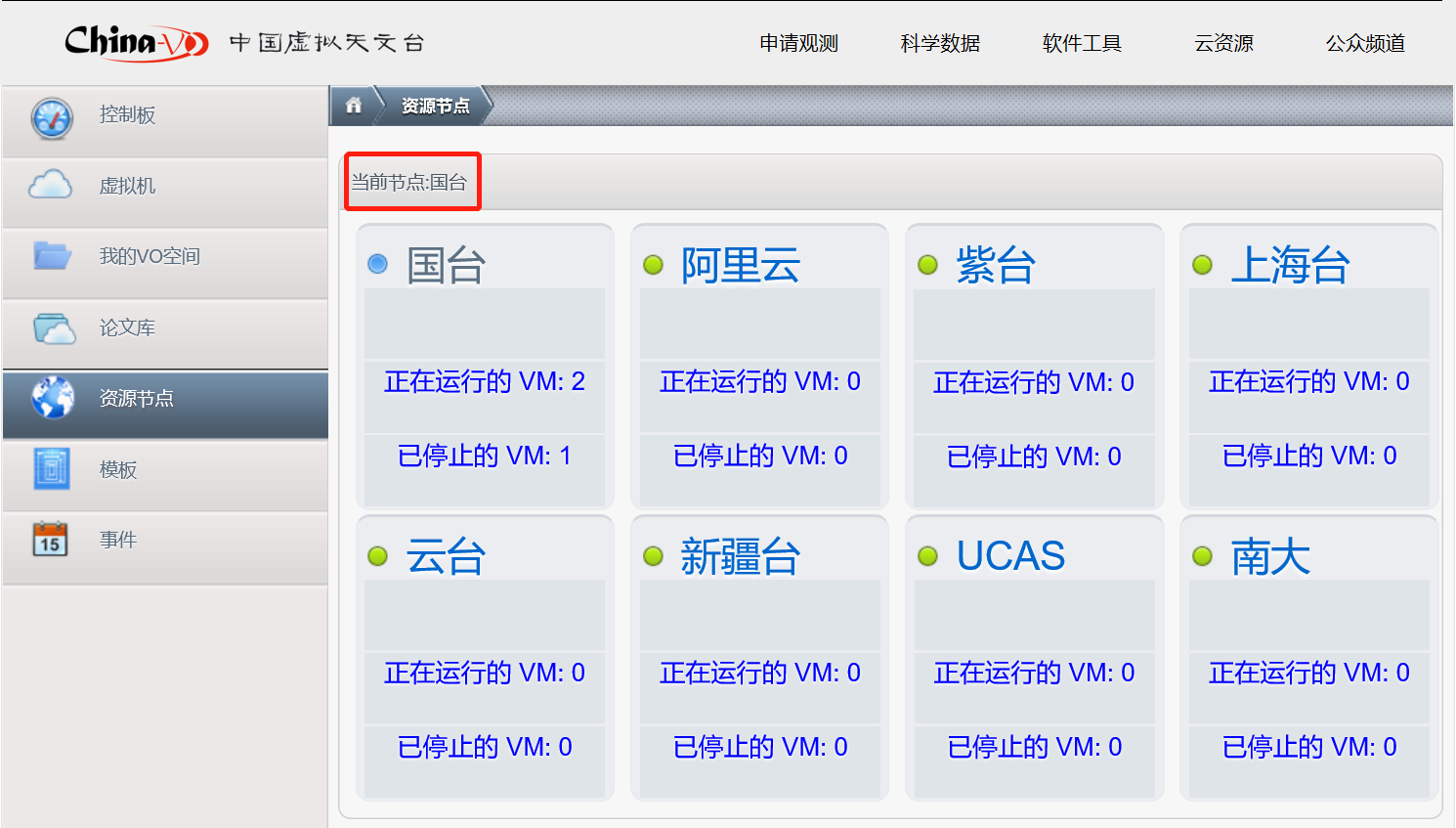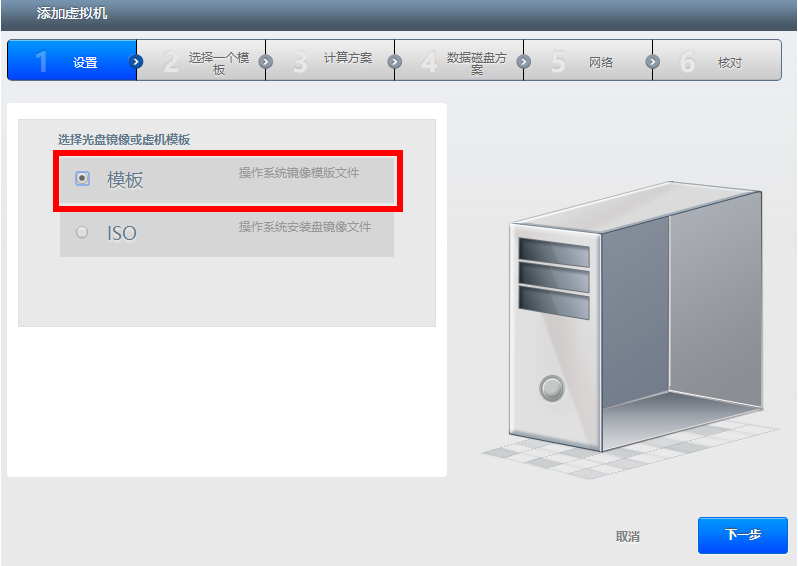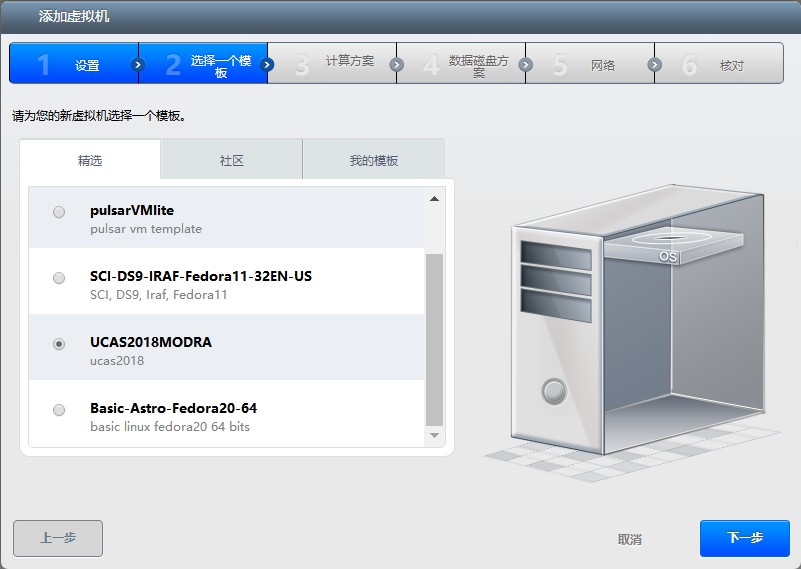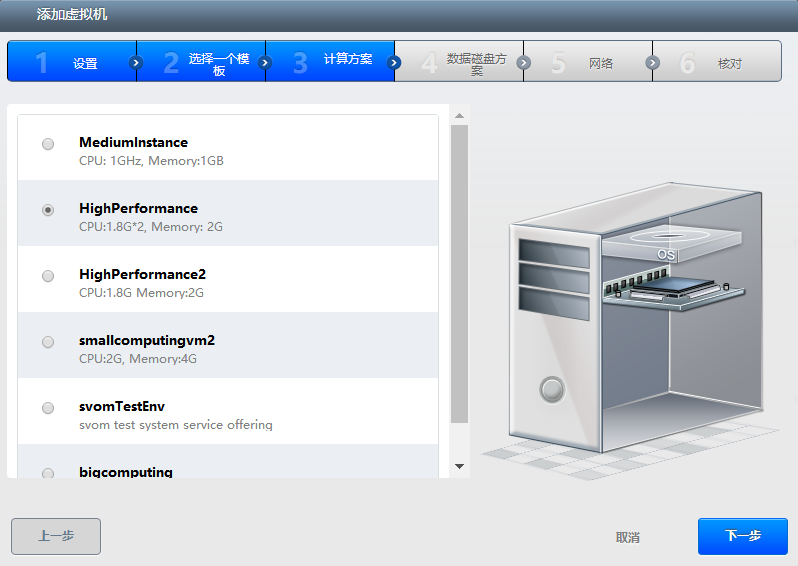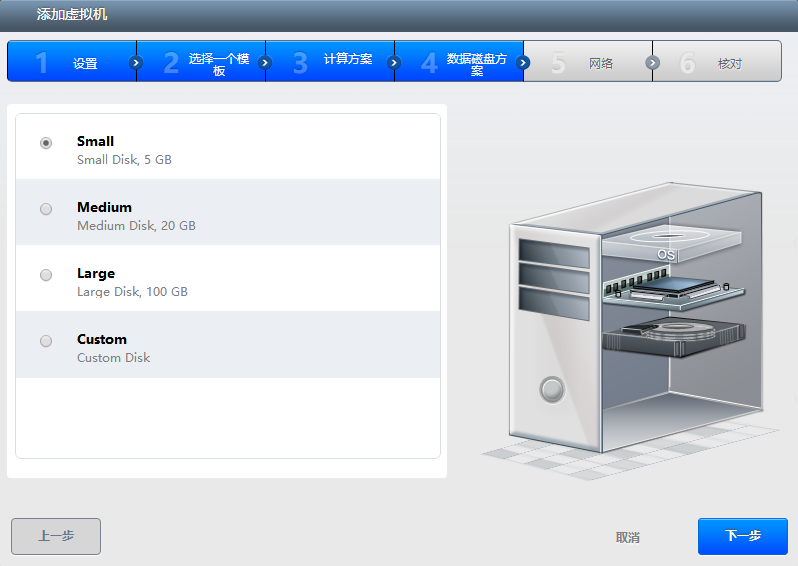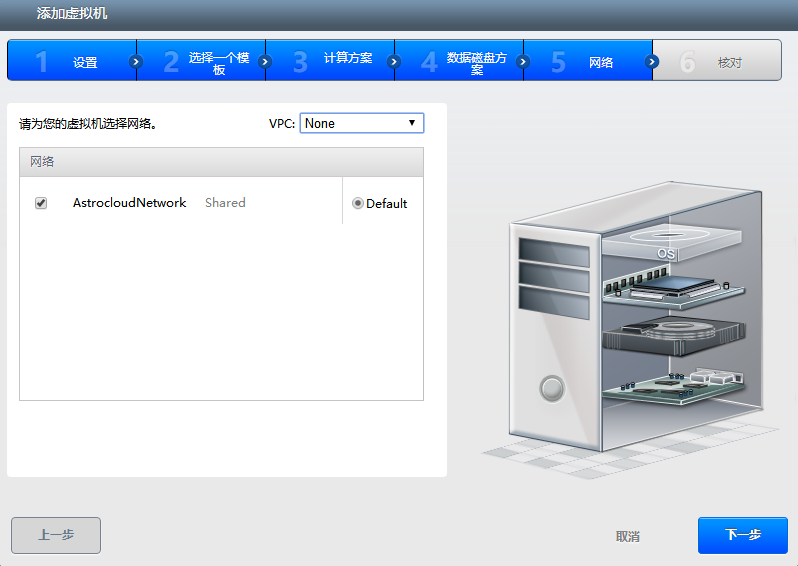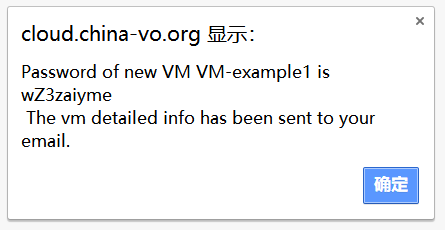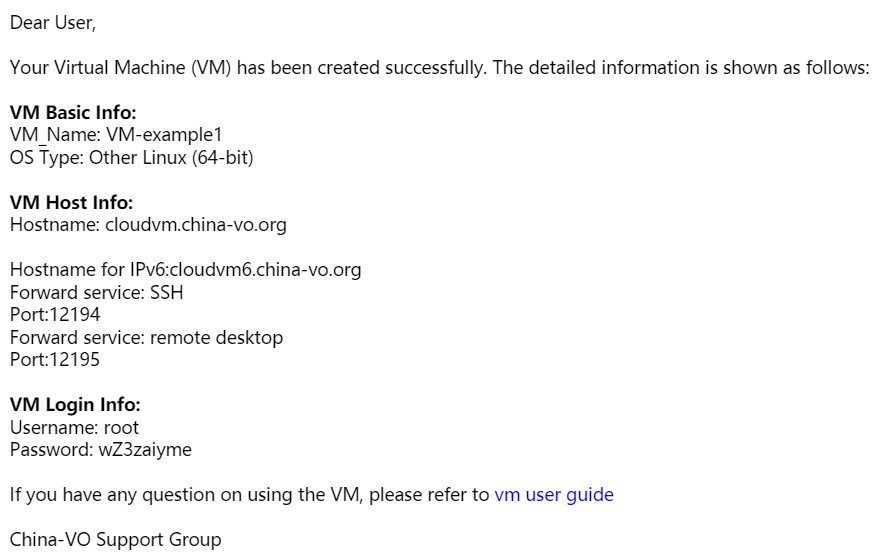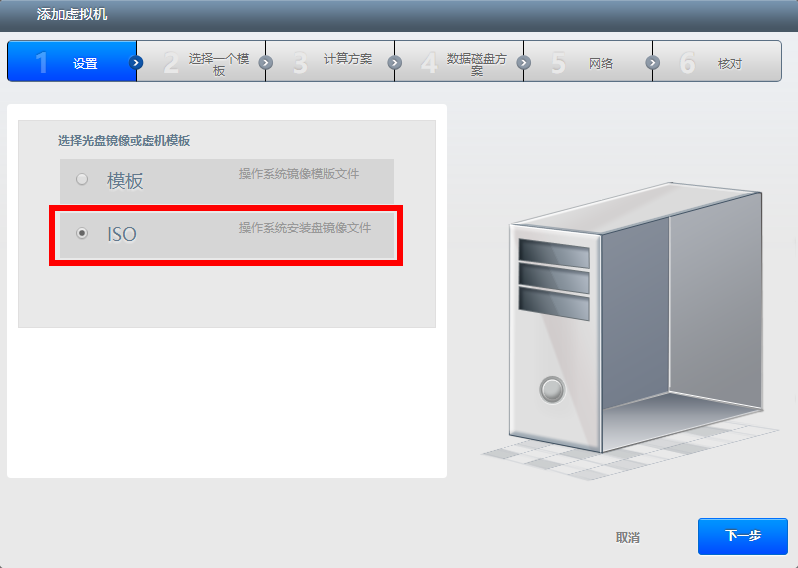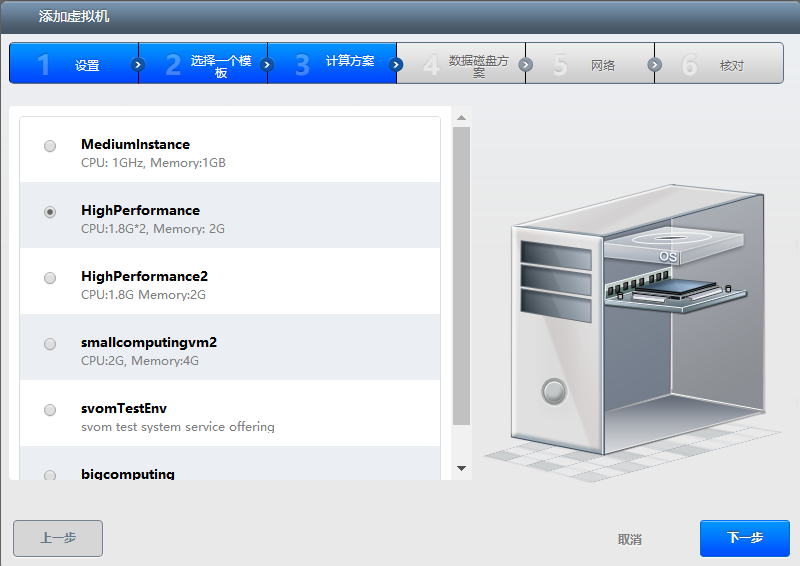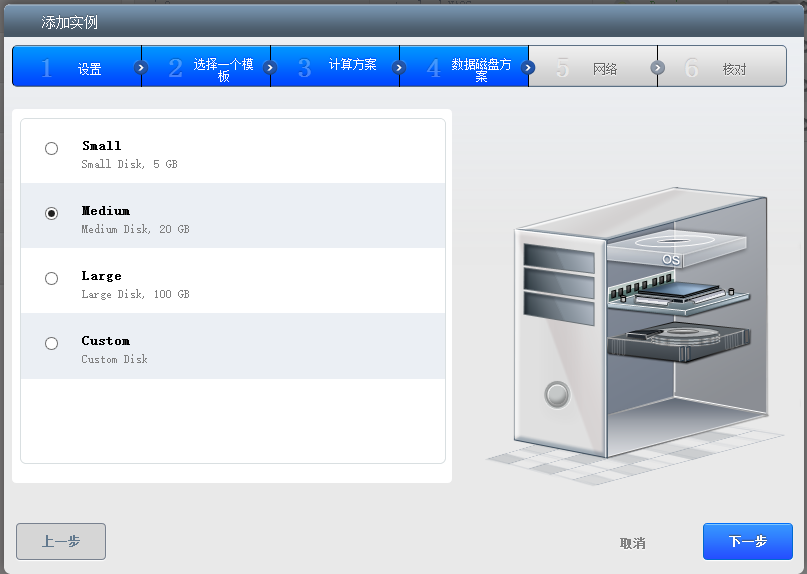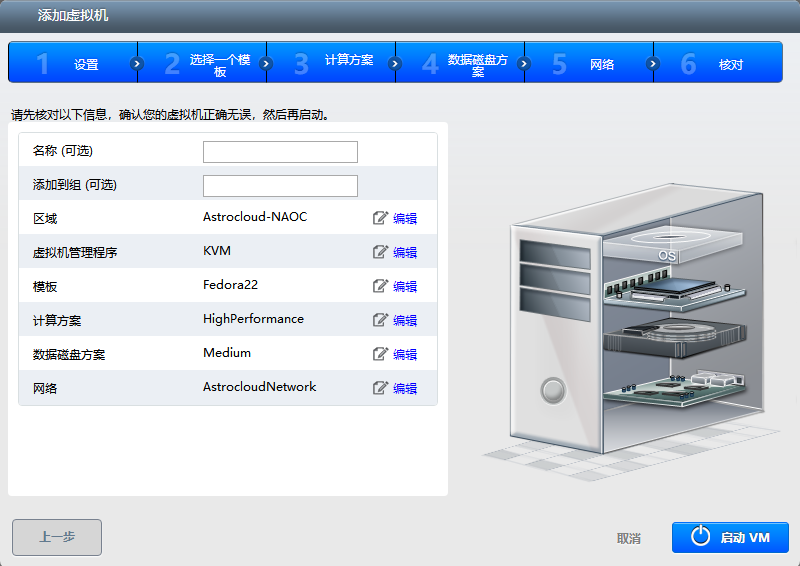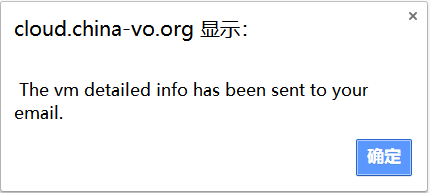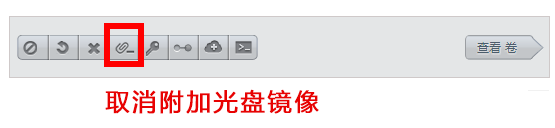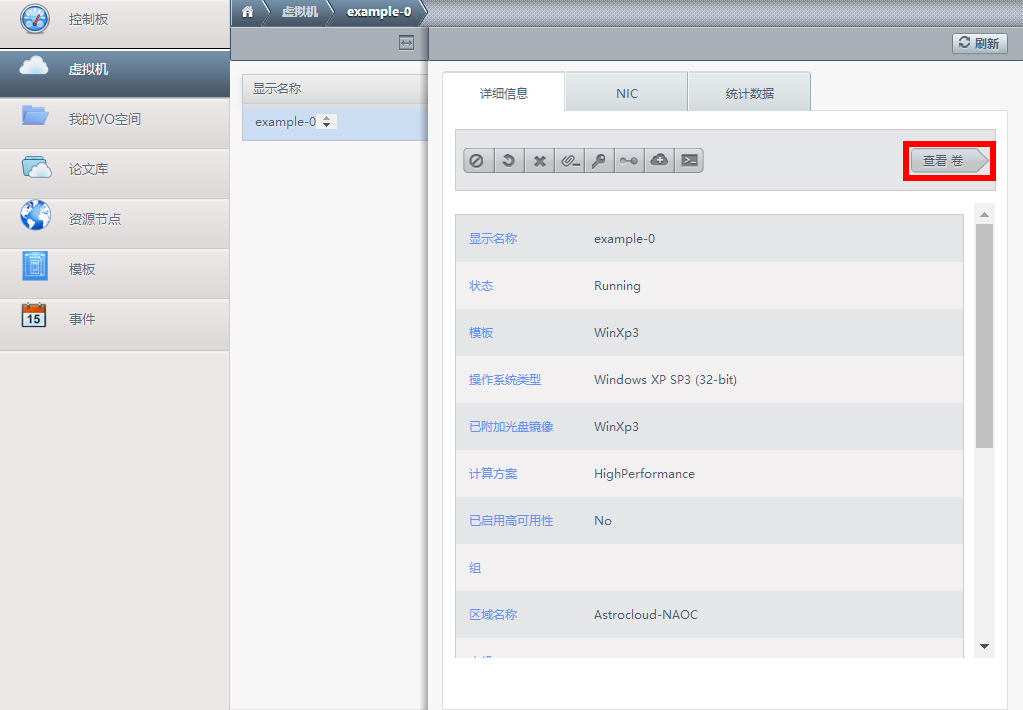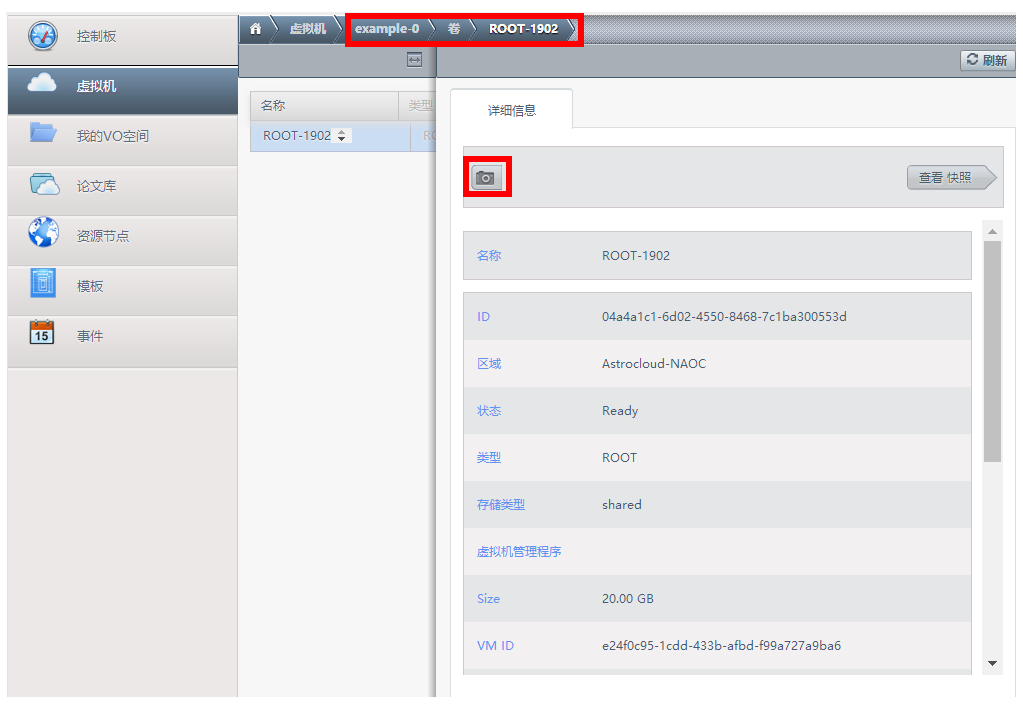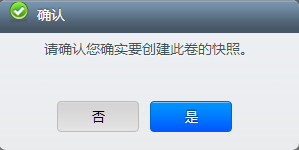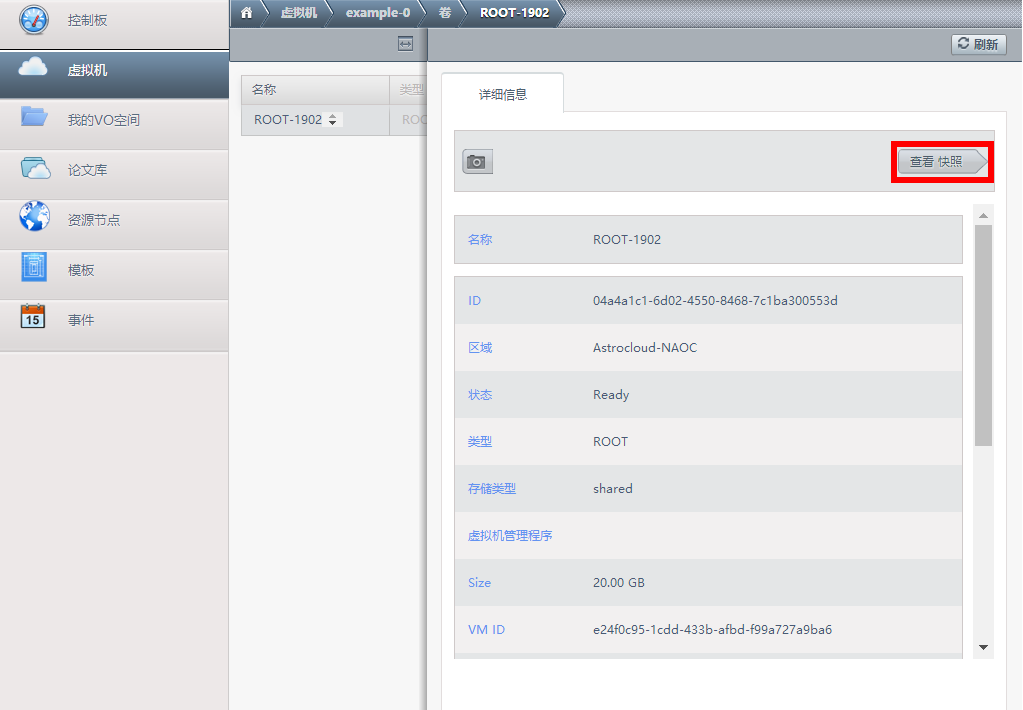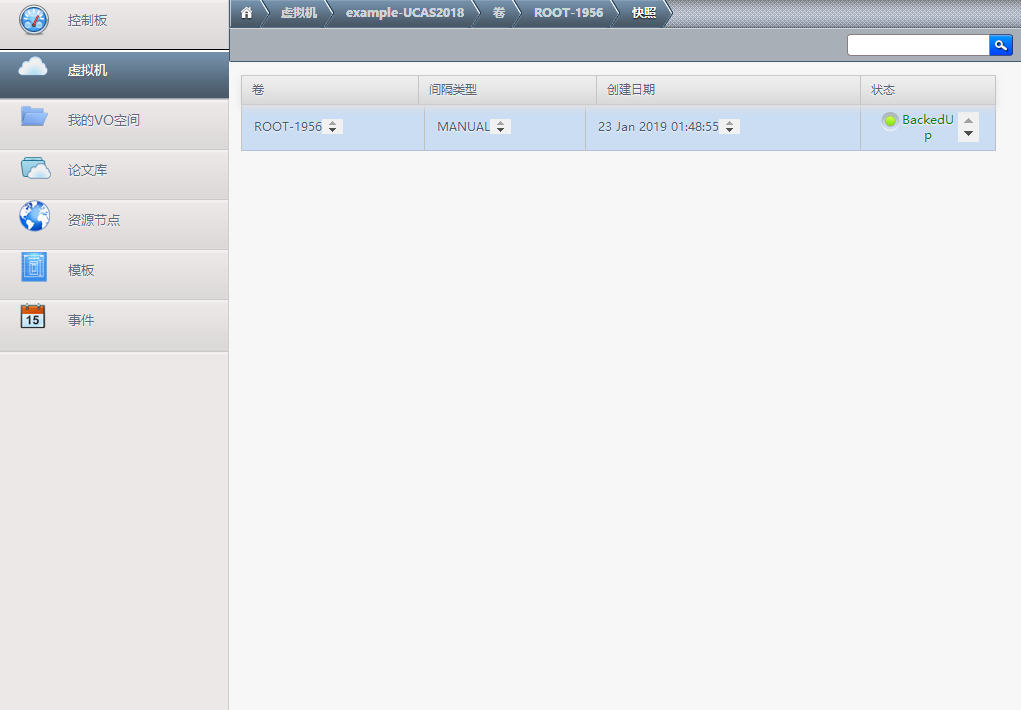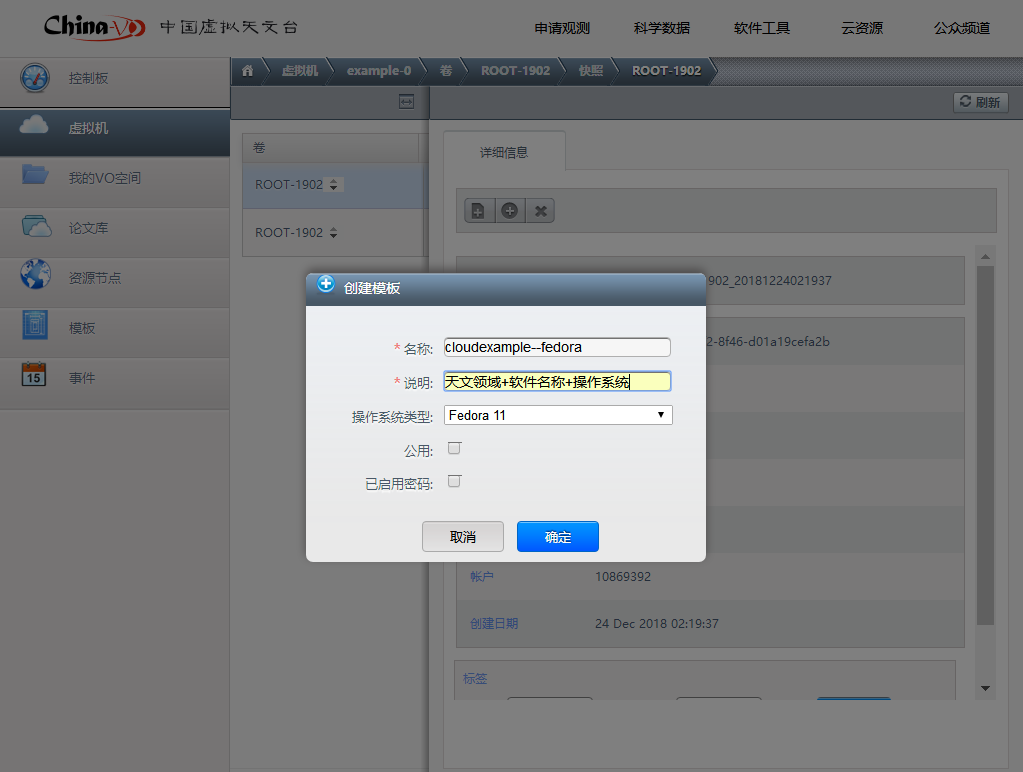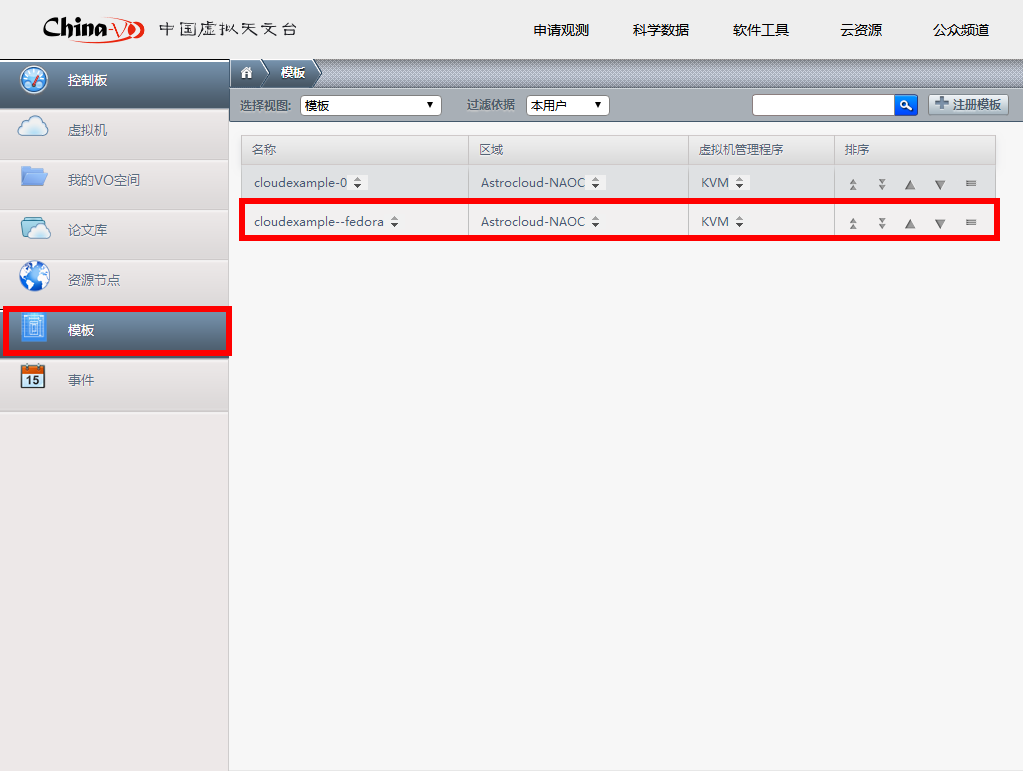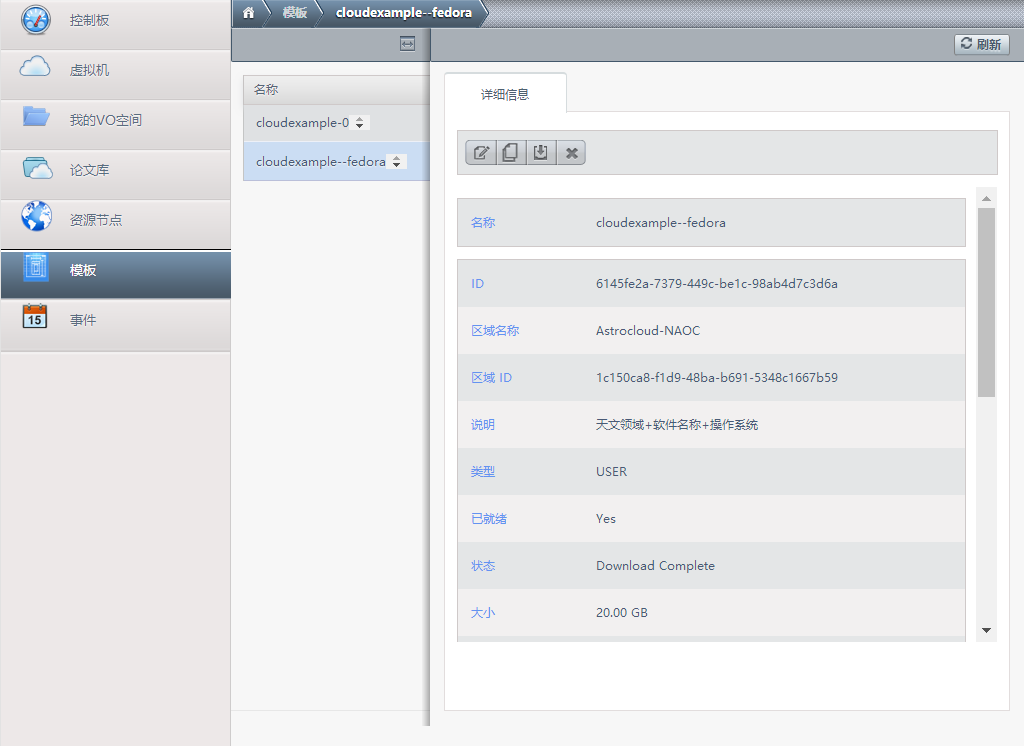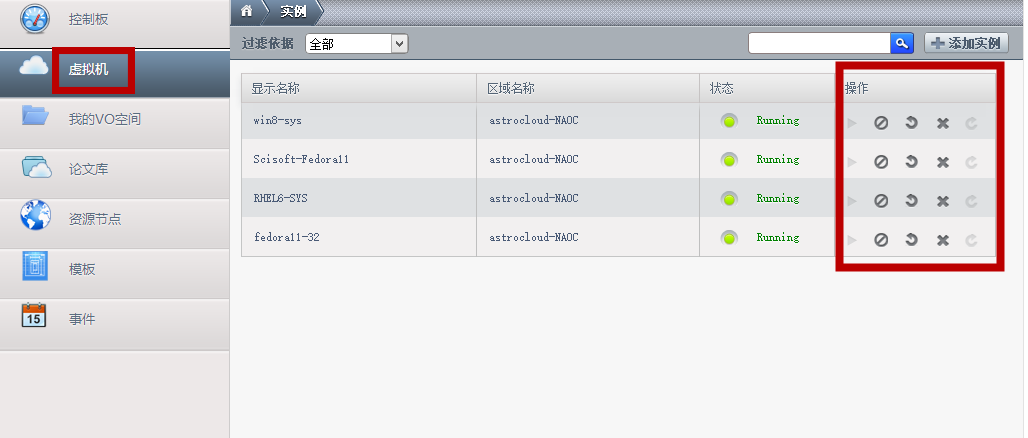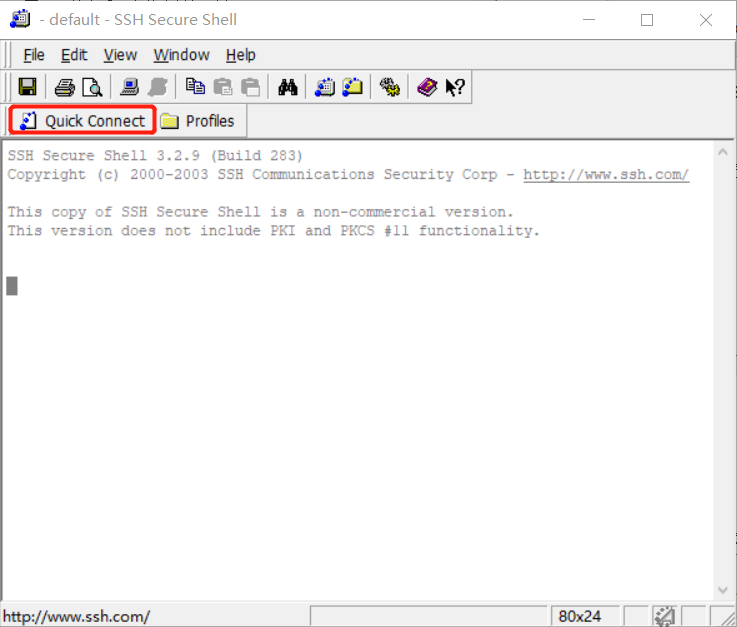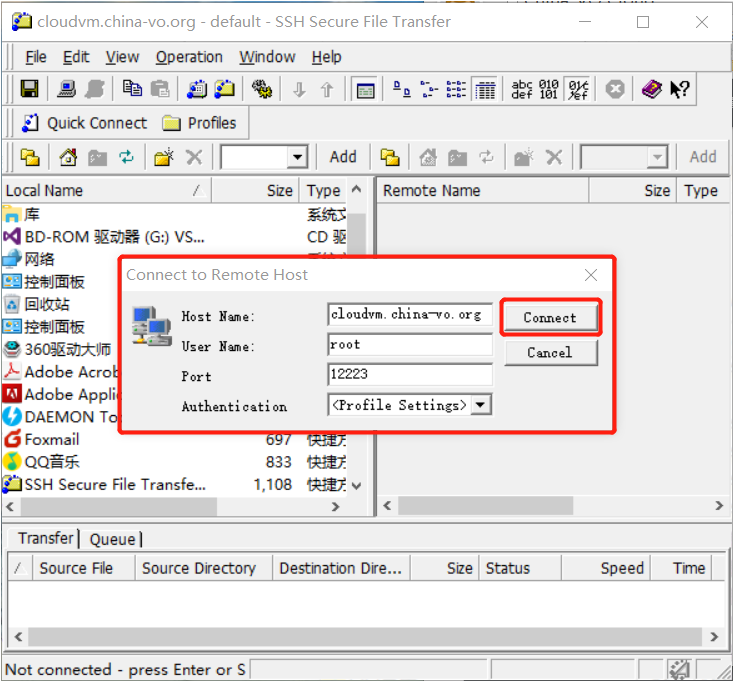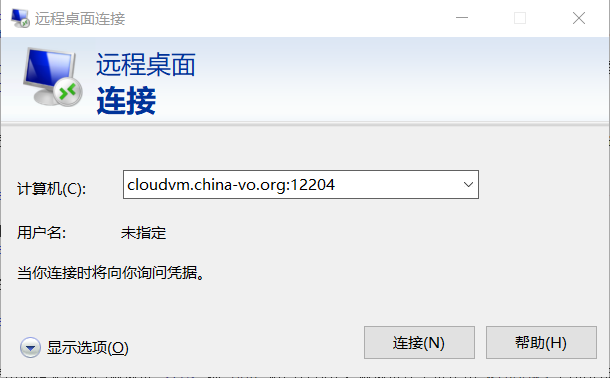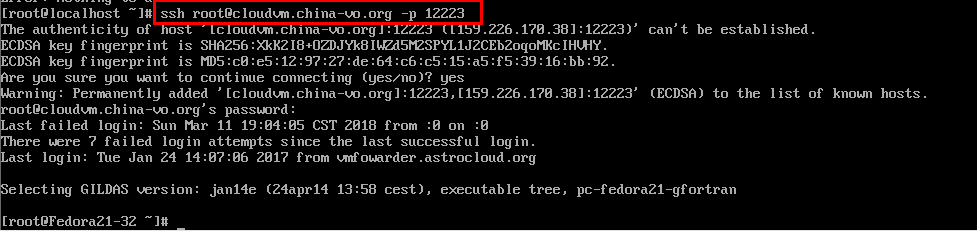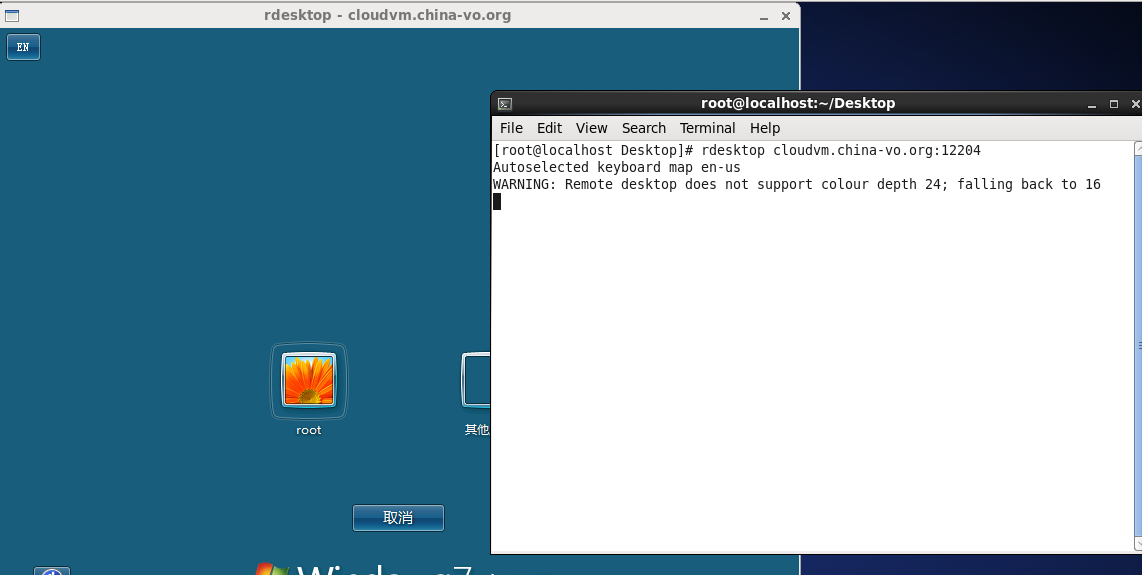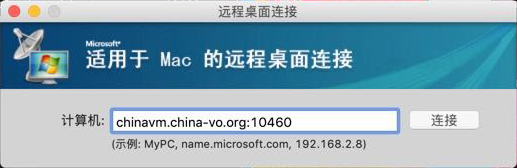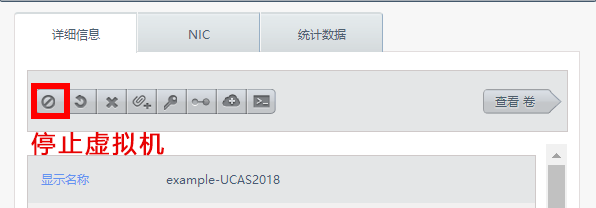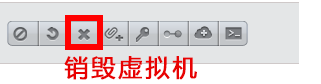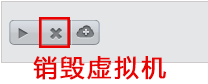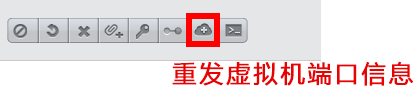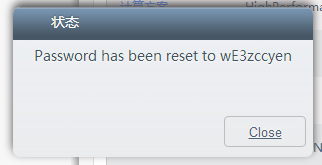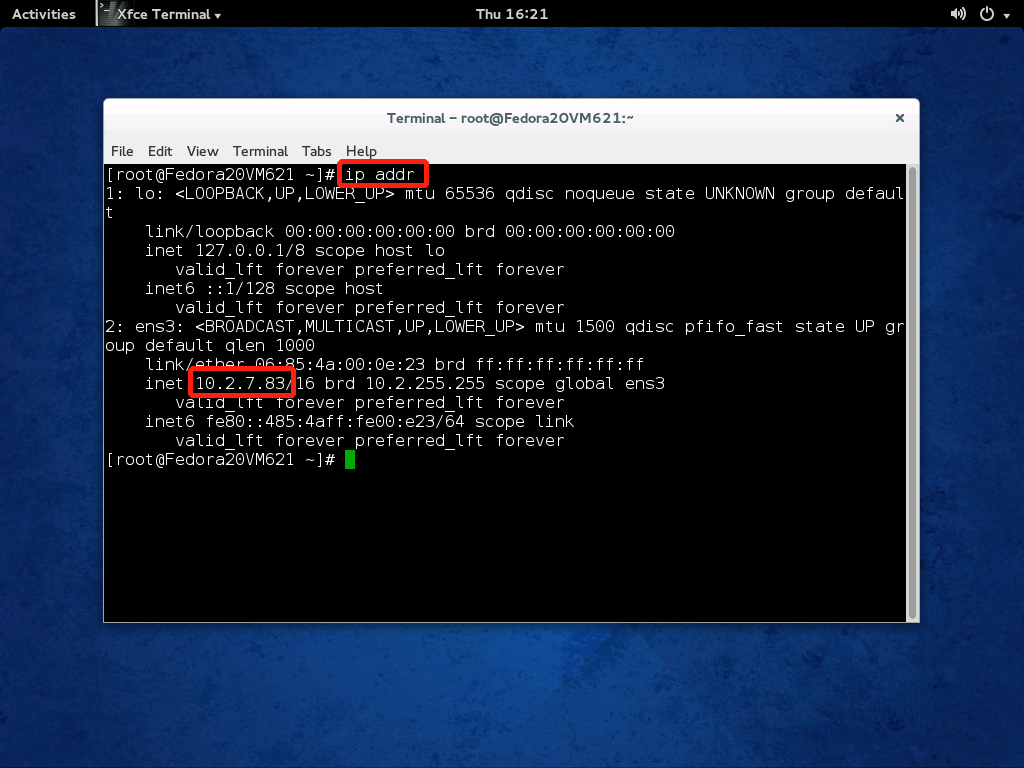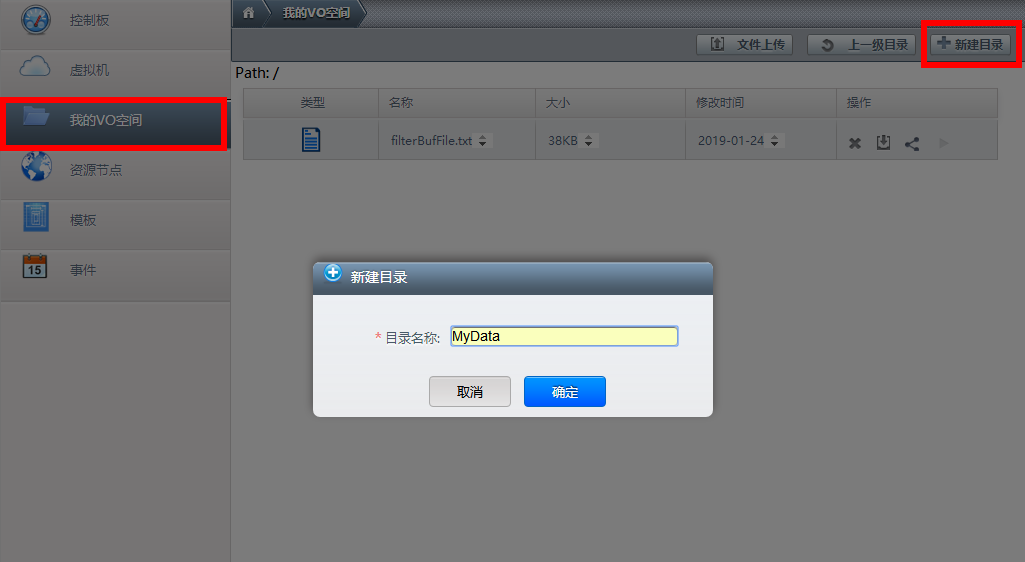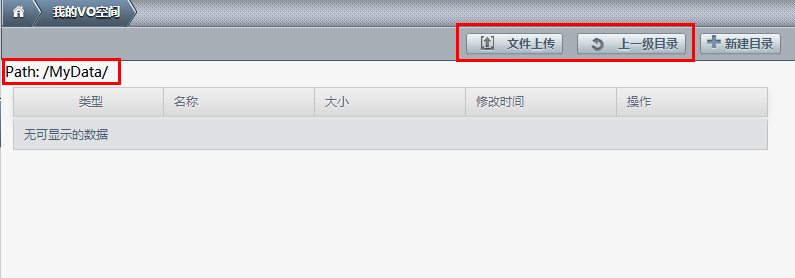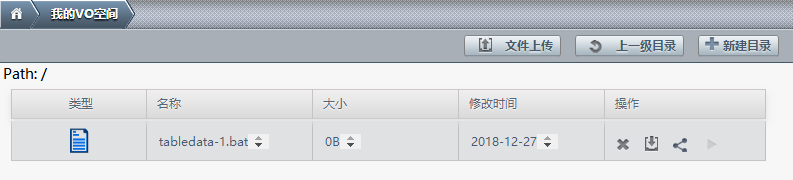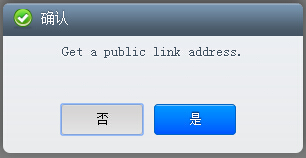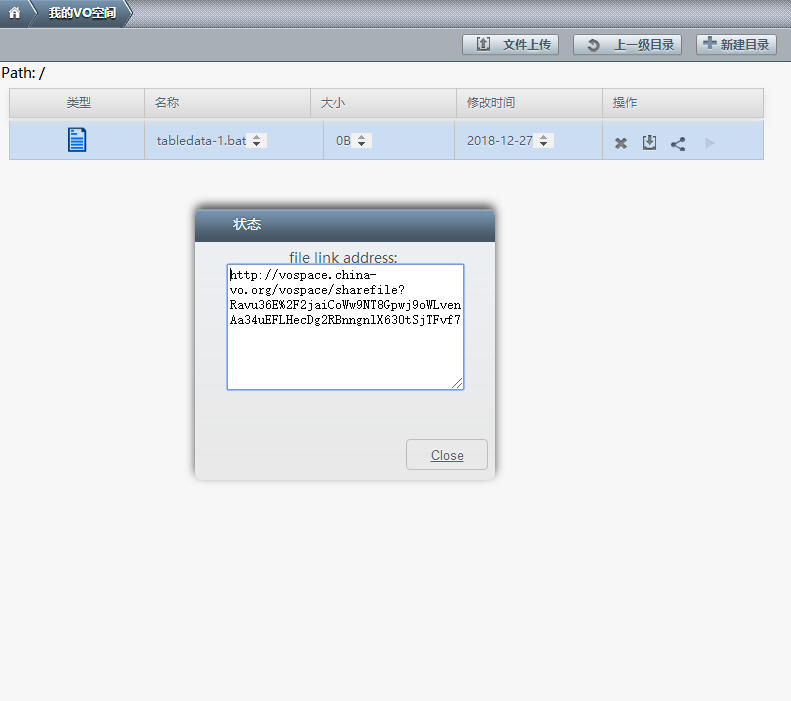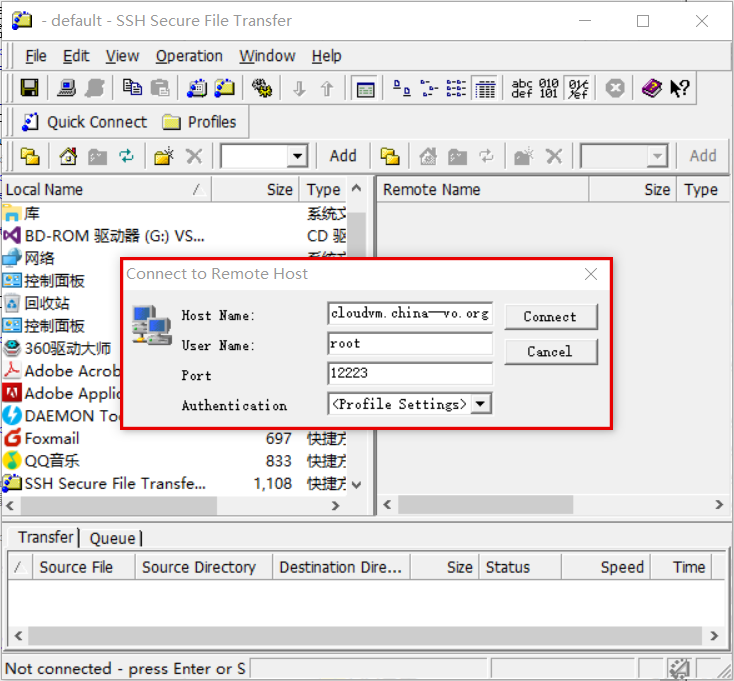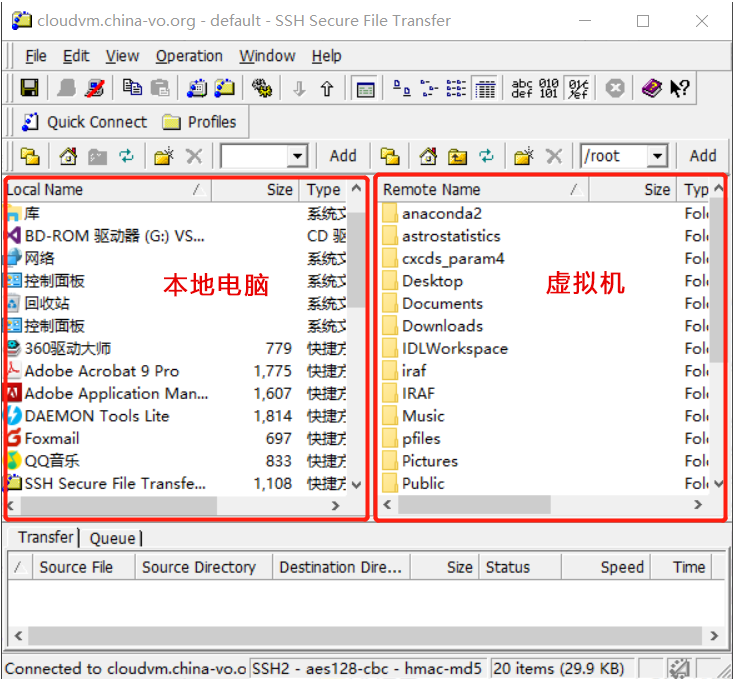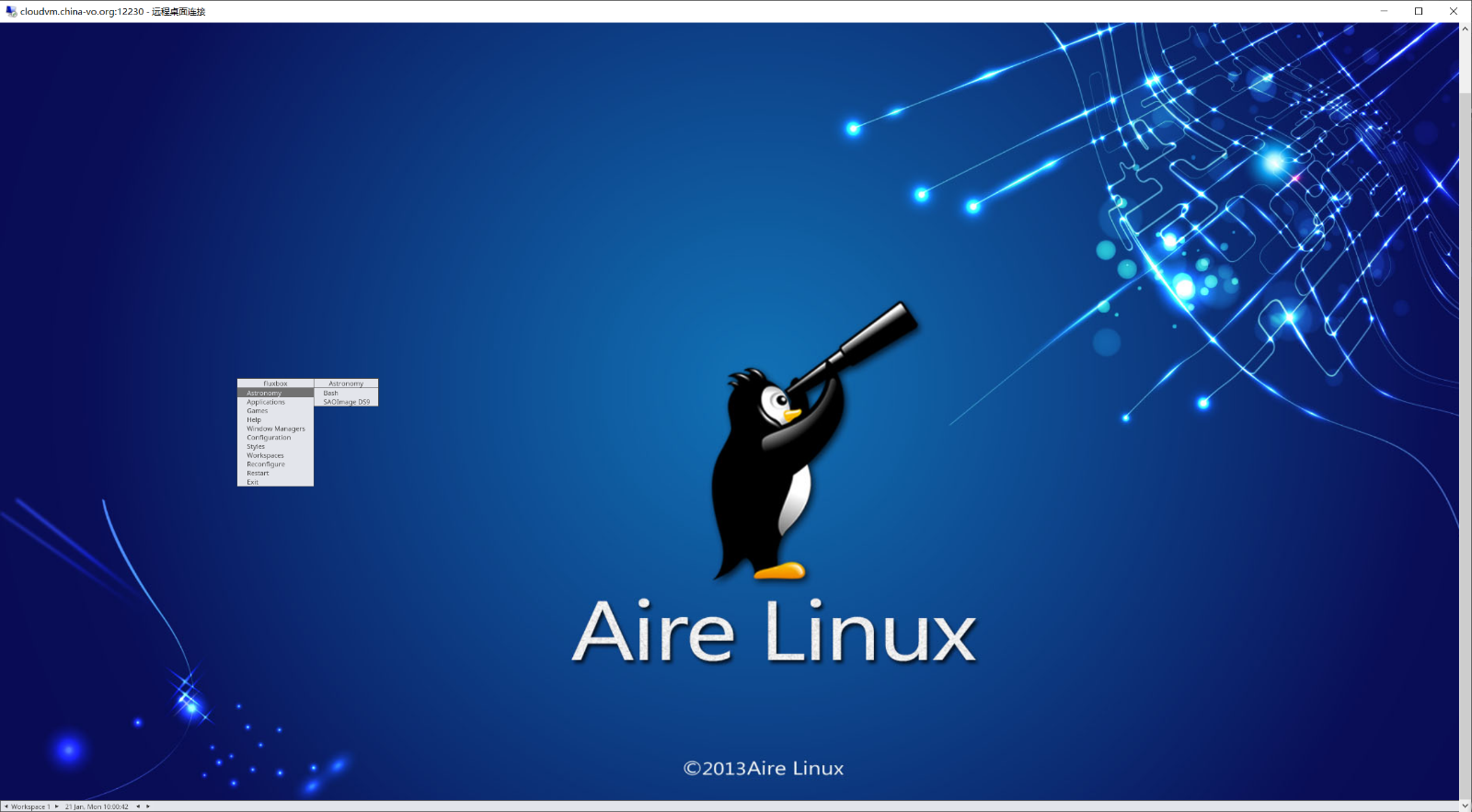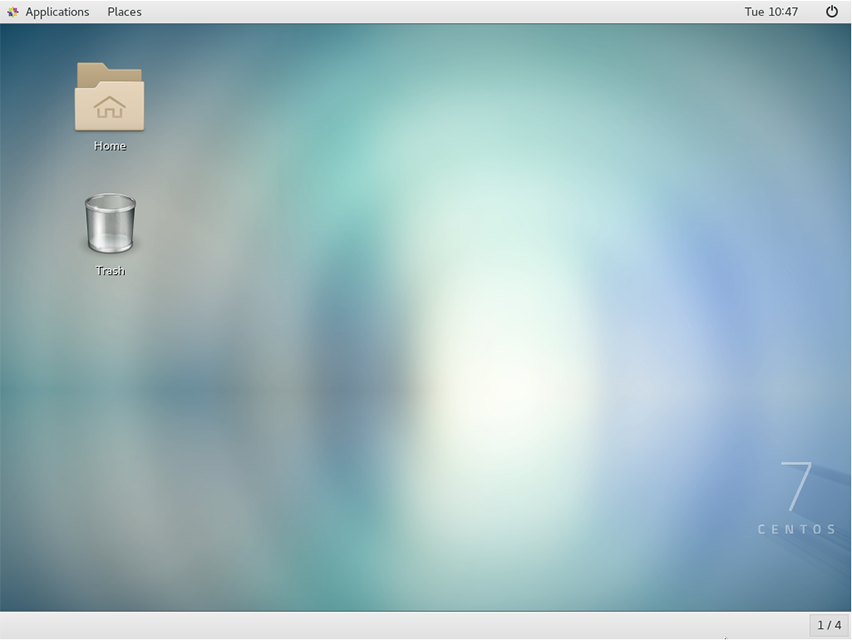云资源的使用方法
1 控制面板介绍
中国虚拟天文台搭建的云资源平台可以帮助使用者直接通过浏览器,创建一台属于自己的虚拟计算机,
它可以是 Windows 系统,也可以是 Linux 系统。这些虚拟机完全就像真正的计算机那样进行工作,使用者可以安装操作系统、安装应用程序、访问网络资源等等。
中国虚拟天文台可使用邮箱进行注册,注册后登陆账号。点击”云资源”,可进入云平台
控制面板。在控制面板左侧是主控制台,通过点击可跳转至其他控制面板,分别是虚拟机,我的VO空间,资源节点,模板和事件的控制面板。右侧显示当前使用的资源节点信息,虚拟机使用信息,登陆信息以及使用的网络信息等。
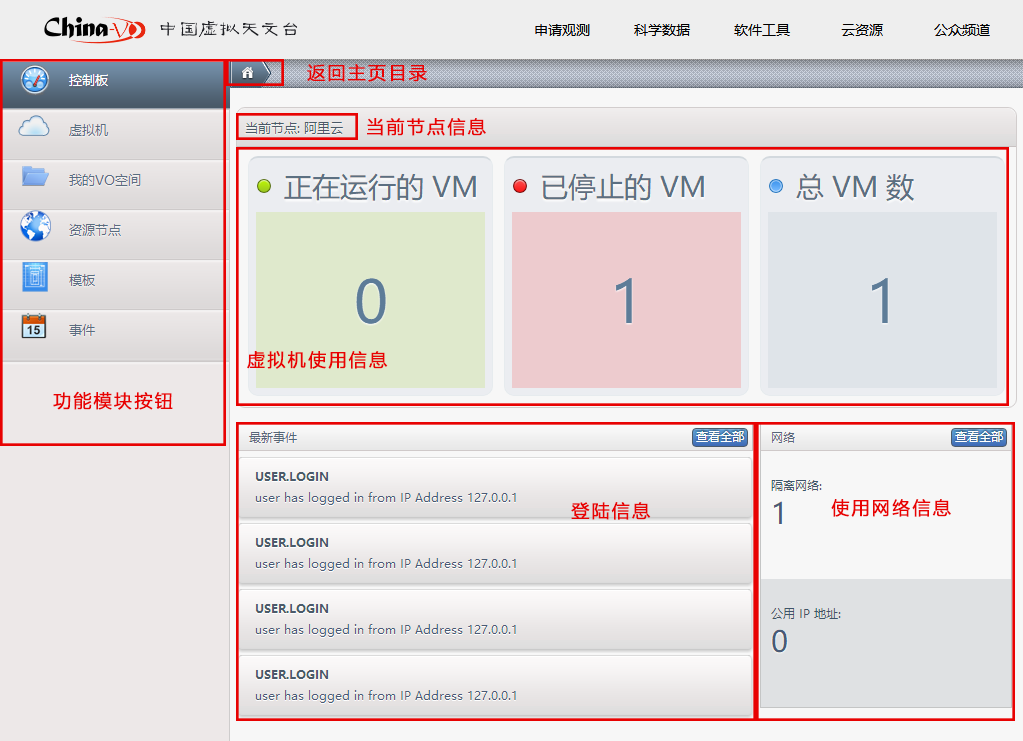
2 资源节点介绍
资源节点是指虚拟机实际位置所在地,虚拟天文台目前共有8个资源节点,分别是:国家天文台、阿里云、紫金山天文台、上海天文台、云南天文台、新疆天文台、中国科学院大学、南京大学。
在左侧控制面板点击"选择资源节点 ",进入资源节点选择页面。在控制面板左上侧标红部分是"当前节点"信息,点击下方的资源节点即可切换节点。
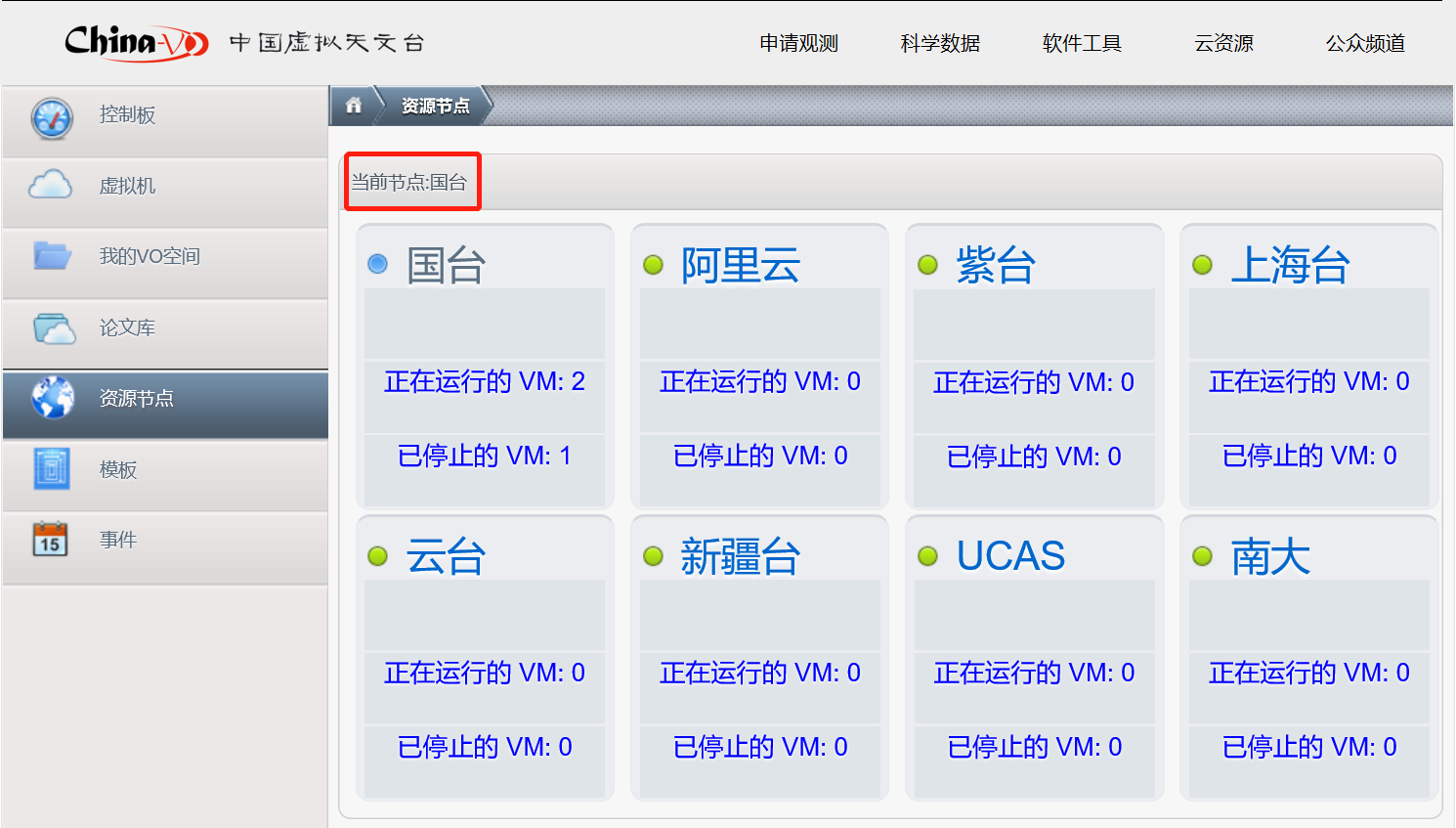
3 创建虚拟机
在控制面板点击“虚拟机”,进入虚拟机管理页面。点击右上角“添加虚拟机”,即可创建一个新的虚拟机。在非阿里云资源节点下,创建虚拟机有2种方式,一种是通过模板文件来创建虚拟机,即已在操作系统上安装好常用的软件包(可参看
7 常用虚拟机模板介绍),另一种是通过ISO文件创建虚拟机,即安装纯净版操作系统。而在阿里云资源节点下,目前仅能使用已有模板来创建虚拟机。

3.1 添加虚拟机-使用已有模板创建虚拟机
步骤一:选择模板
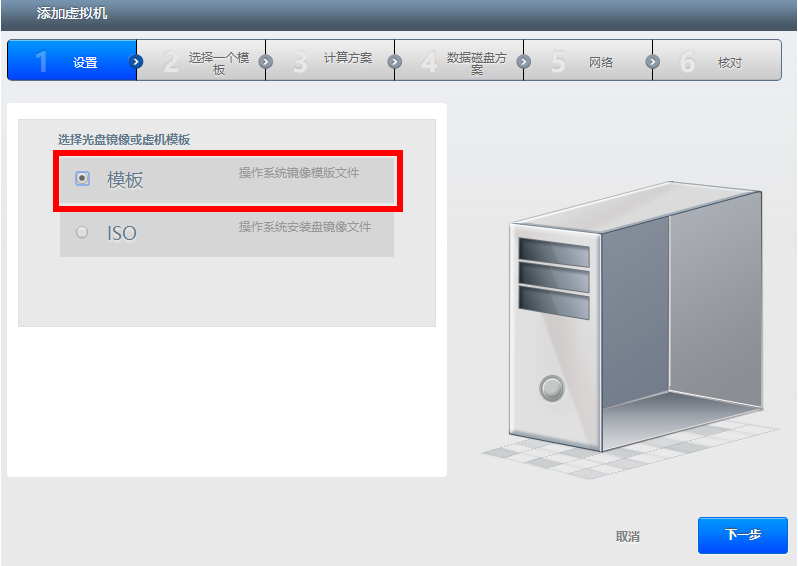
步骤二:选择模板文件
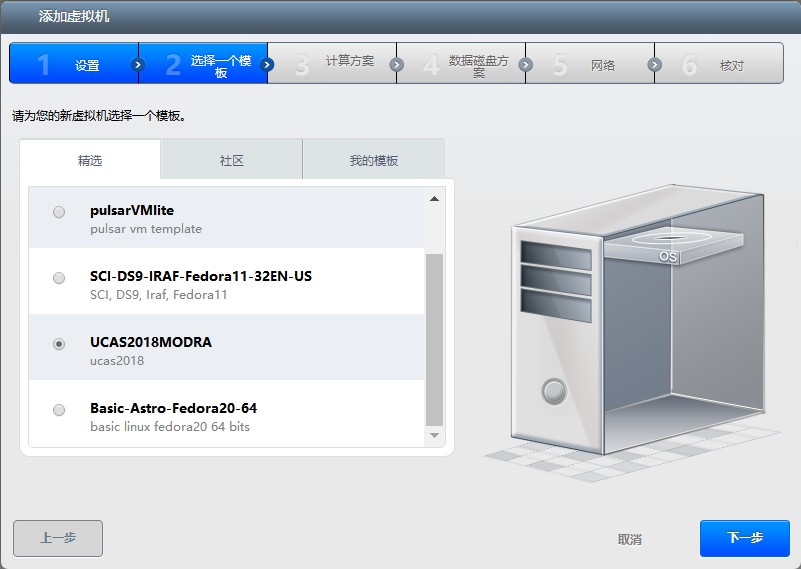
步骤三:选择计算方案
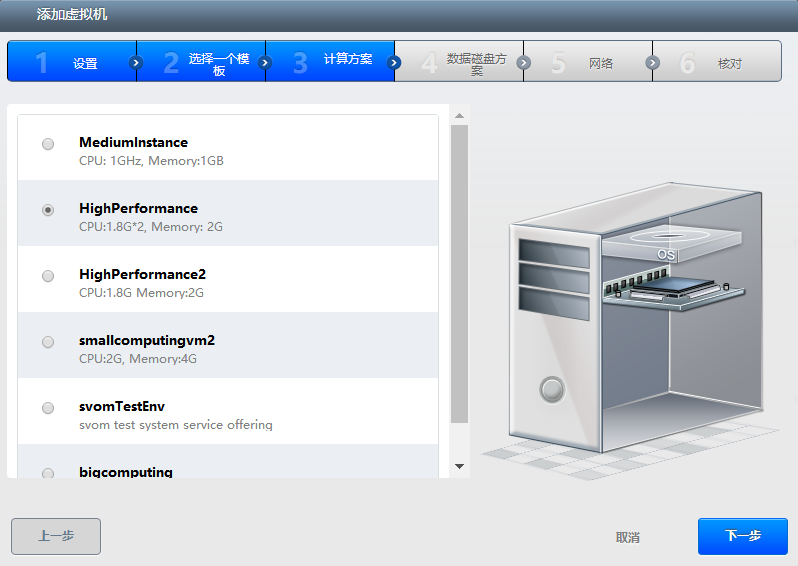
步骤四:选择磁盘方案
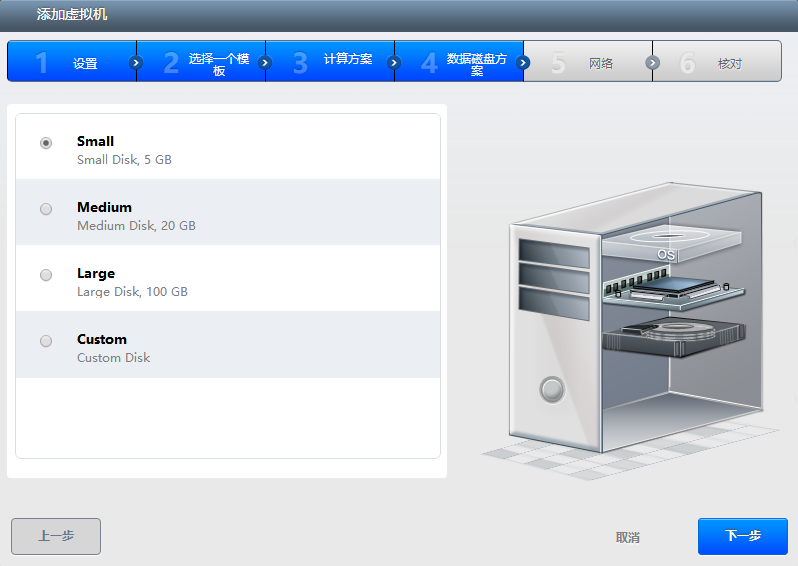
步骤五:确认网络文件
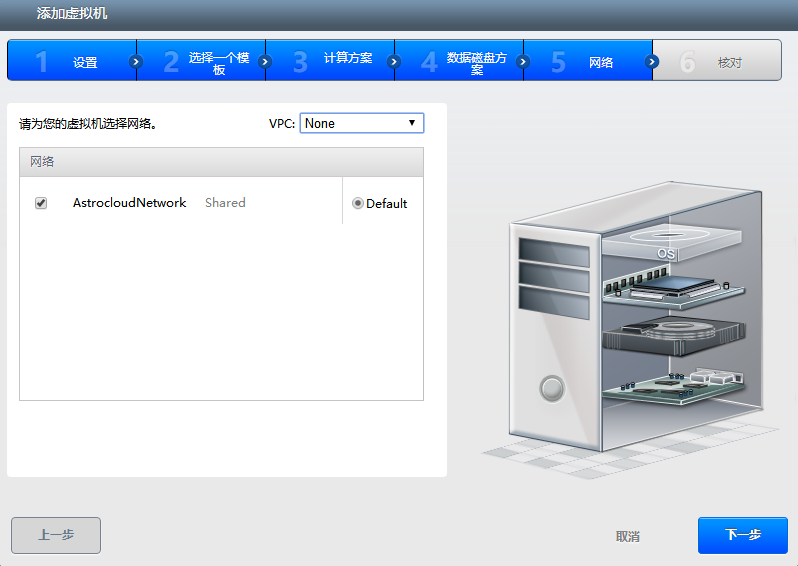
步骤六:核对信息

步骤七:创建完成:页面会弹出提示框,显示虚拟机初始密码,并会向注册邮箱发送虚拟机登陆信息。
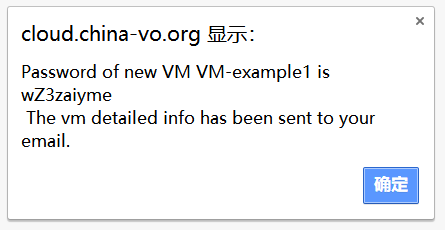
步骤八:登陆信息:虚拟机创建完成后,注册邮箱会收到名为“Your VM created successfully”的邮件,邮件会说明创建虚拟机的基本信息,访问信息及登陆信息。
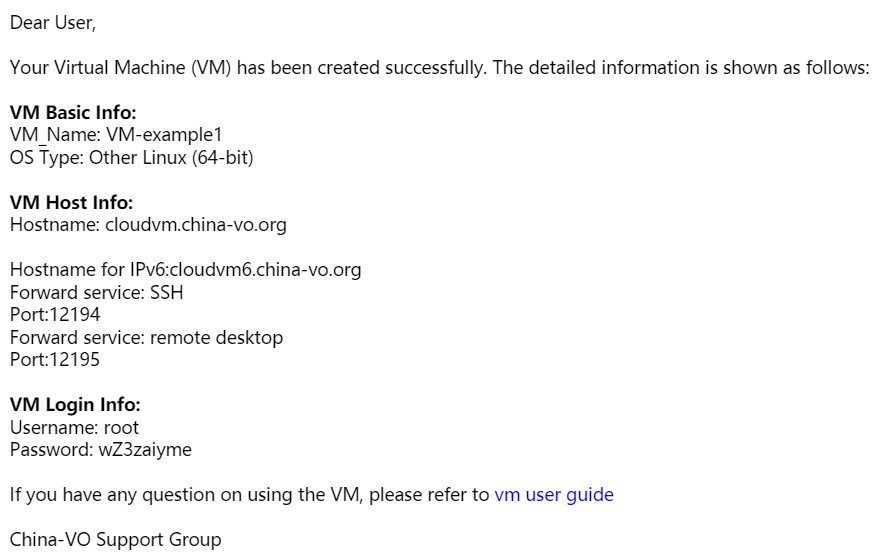
3.2 添加虚拟机-使用ISO创建虚拟机
目前,只有在国台资源节点下可以使用ISO创建虚拟机。
步骤一:选择ISO
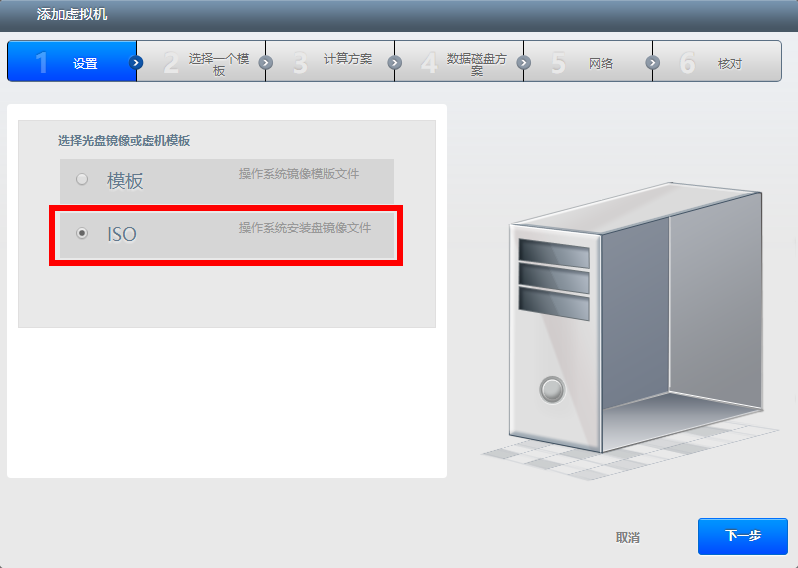
步骤二:选择ISO文件

步骤三:选择计算方案
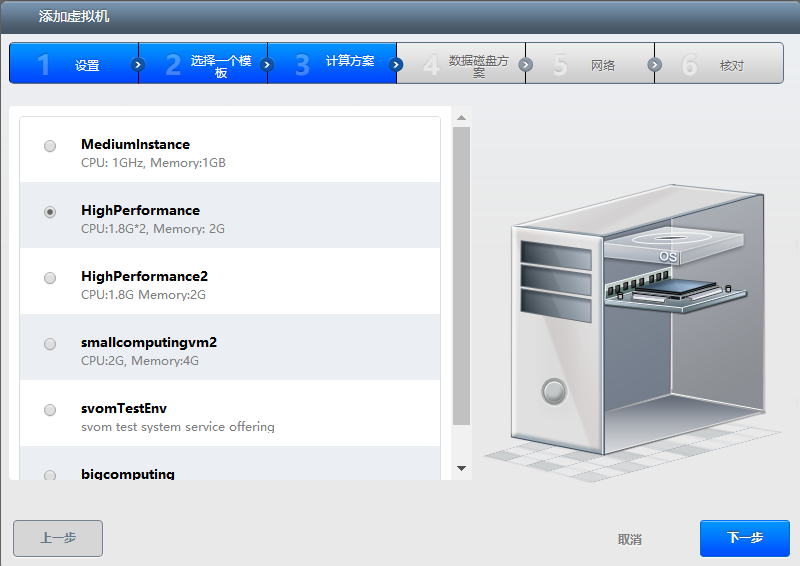
步骤四:选择磁盘方案
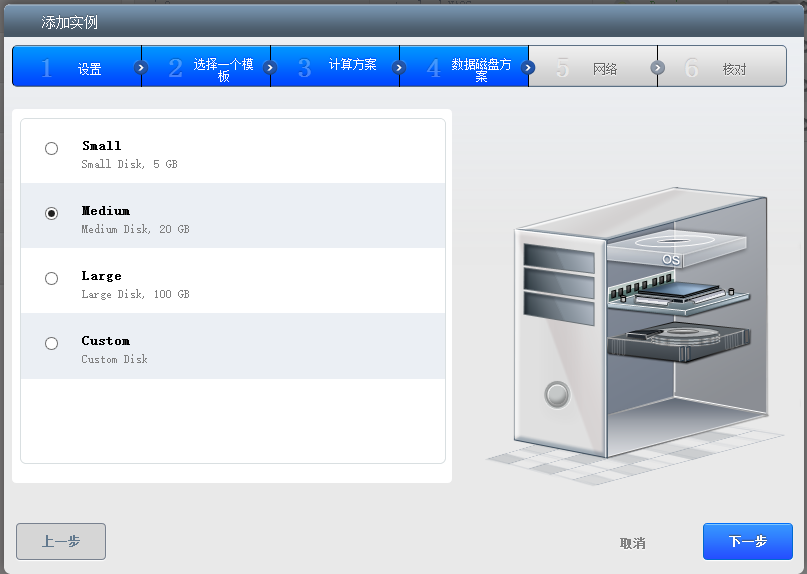
步骤五:确认网络文件

步骤七:创建完成:页面会弹出提示框,并向注册邮箱发送虚拟机登陆信息。
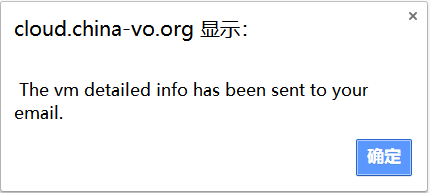
步骤八:登陆:创建成功后,首次登录需要使用浏览器进行访问,访问方式请参看
5.1通过浏览器访问。通过浏览器登陆虚拟机安装设置操作系统后,点击控制面板上的“取消附加光盘镜像”即可正常登陆系统。
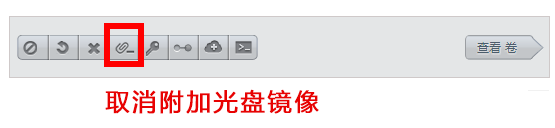
4 创建备份
4.1 创建快照
虚拟机的快照功能可以保存虚拟机的当前状态,并可以通过创建模板的方式来恢复虚拟机。在控制面板点击“虚拟机”,进入虚拟机管理页面。在虚拟机列表中,点击想要制作成模板的虚拟机名称,进入该虚拟机的控制面板。然后点击查看卷。
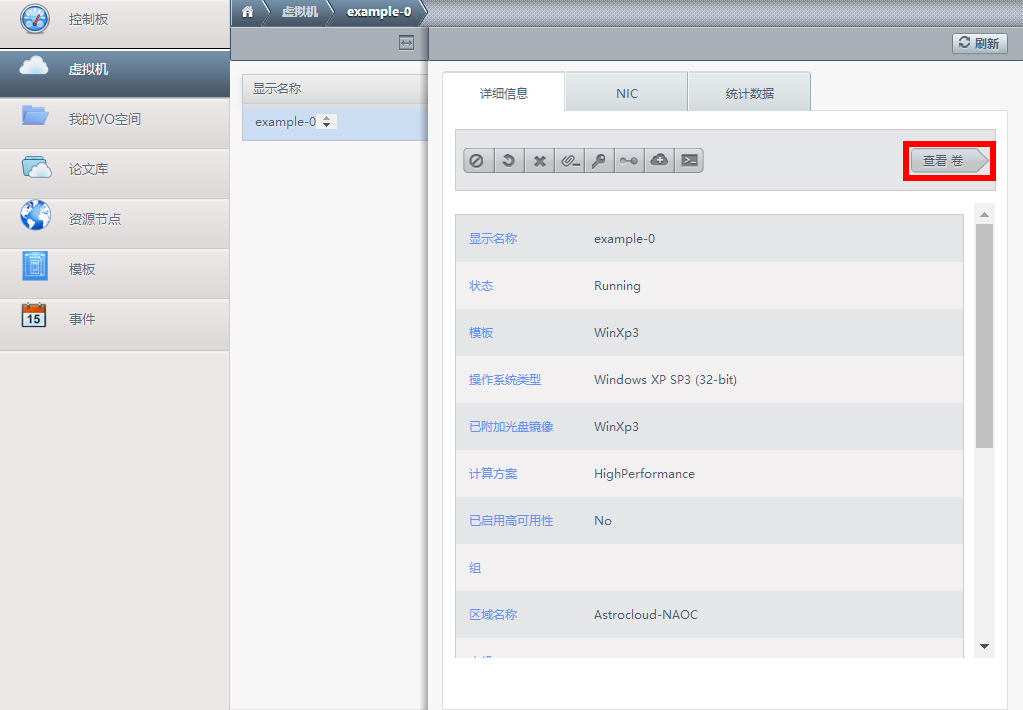
点击创建快照。
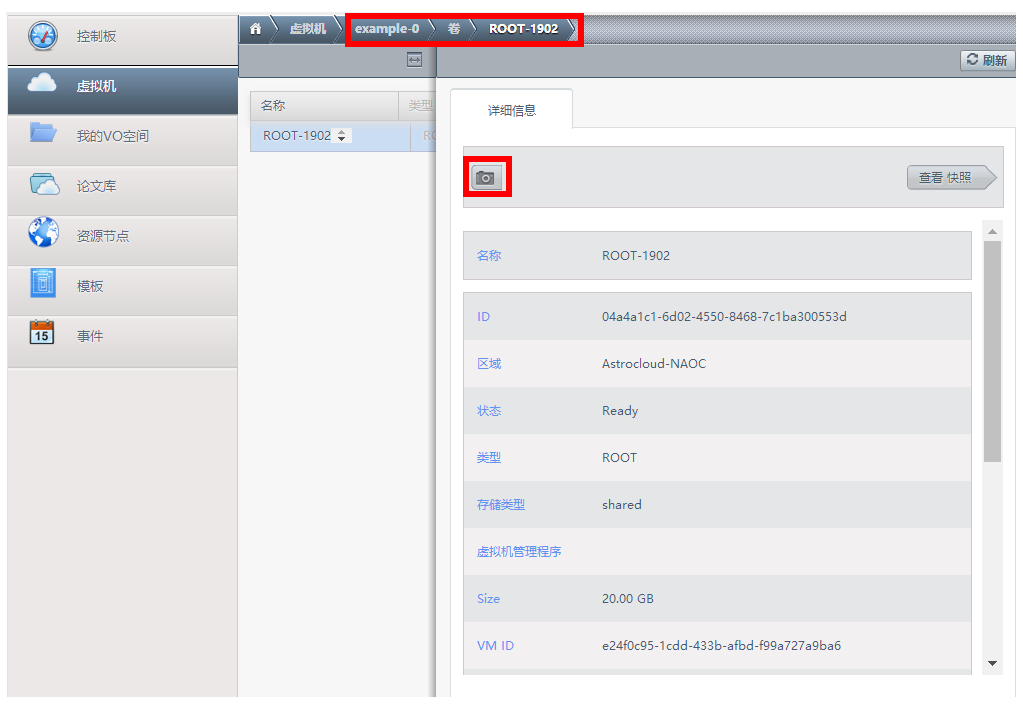
并在弹出的窗口中,确认创建此卷的快照。
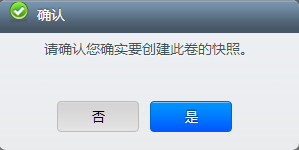
创建快照之后,点击“查看快照”。
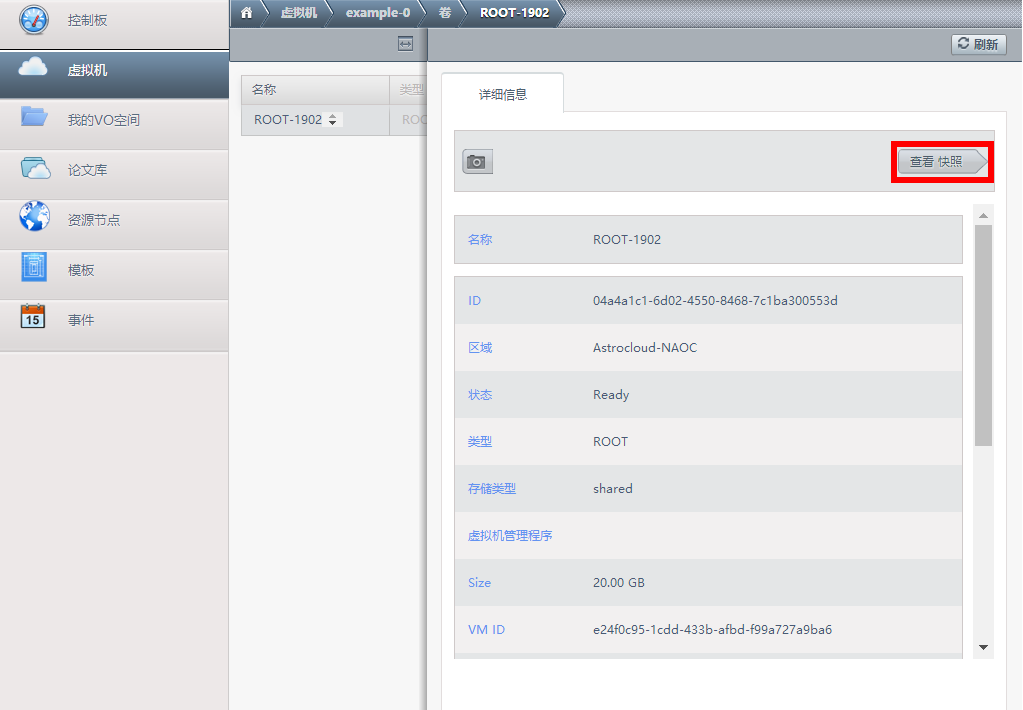
查看快照列表。
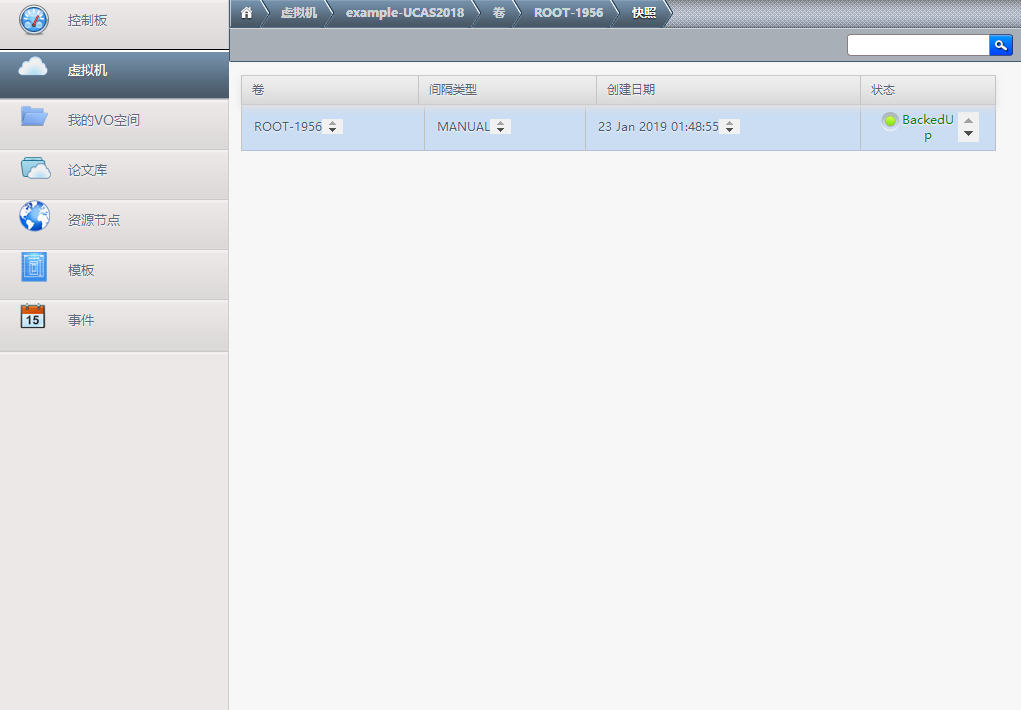
4.2 创建模板
创建快照之后,可以点击已创建的快照名称来创建模板。它可以快速恢复到虚拟机创建快照时的状态,也可以用于创建与快照时的虚拟机具有相同配置的新的虚拟机。
点击图中的加号创建模板,弹出创建模板对话框。

在弹出的对话框中填写模板名称及说明。确定后系统开始自动创建虚拟机模板。“说明”一栏建议按照如下规则来填写:所属的天文领域+软件名称(主要软件)+操作系统。
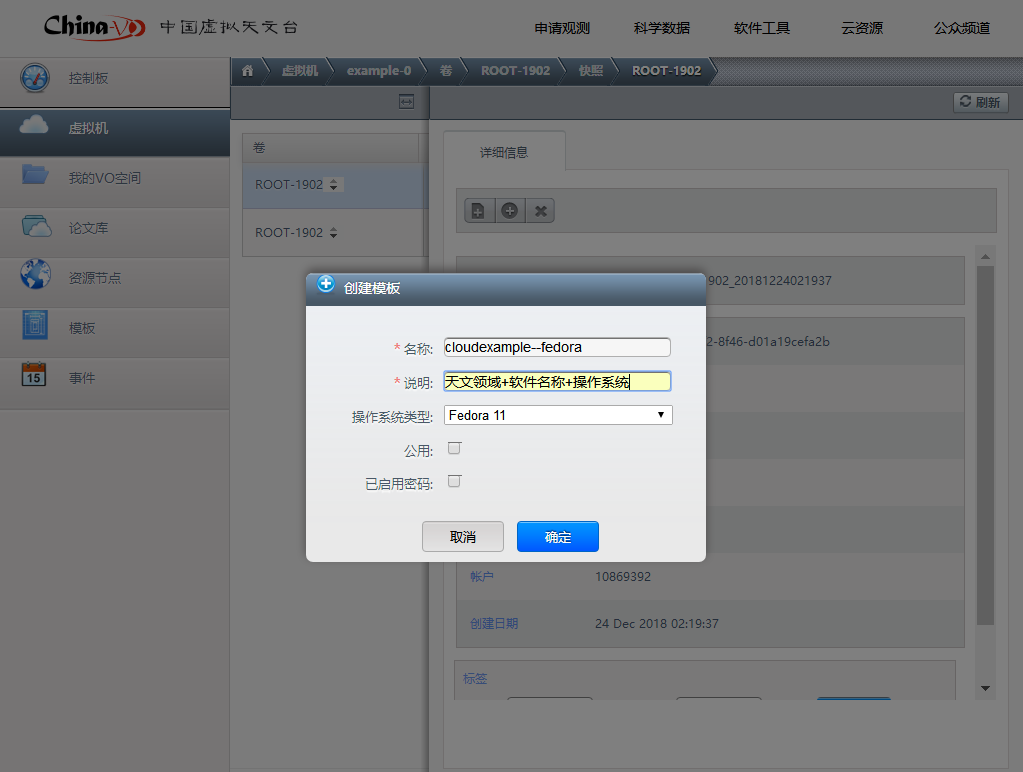
创建好模板后,您可以在模板列表查看已有的虚拟机模板。图中标记出来的模板为前面例子中创建好的模板。
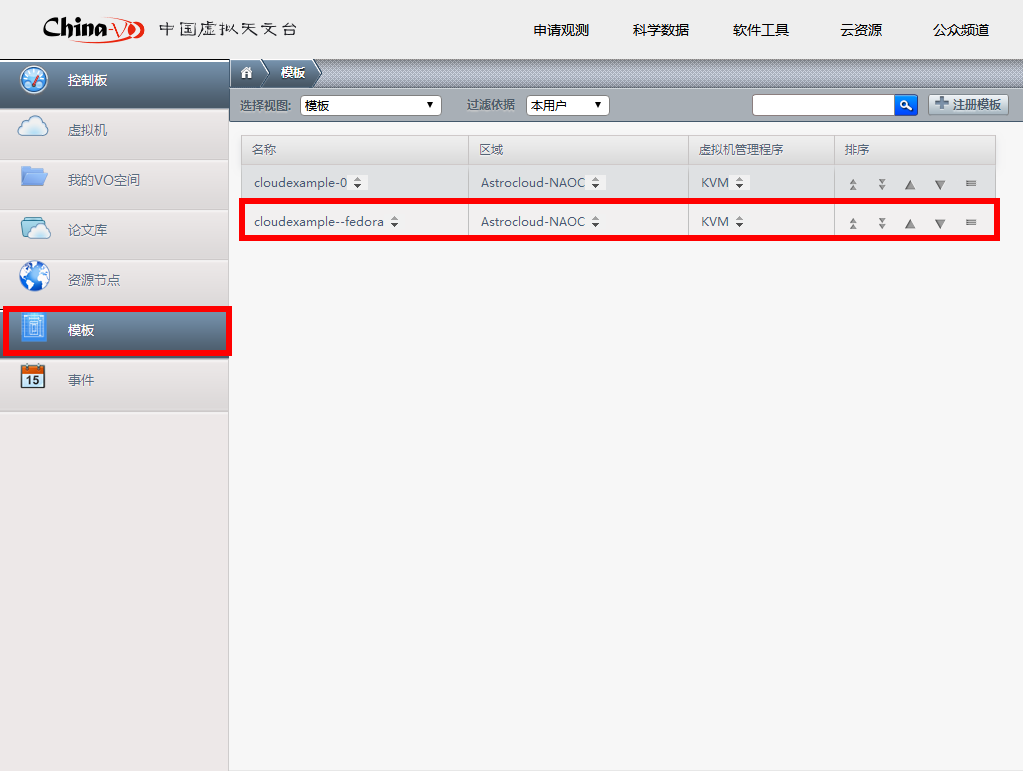
点击选择模板列表中的某个模板,就可以查看这个模板的详细信息。
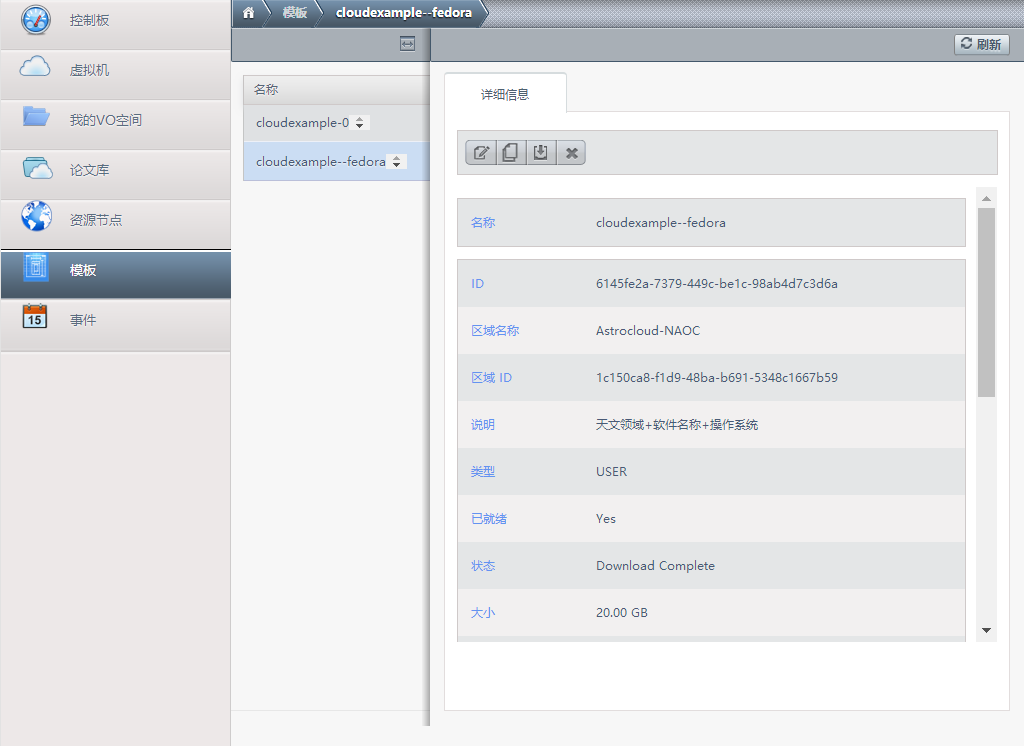
创建我的模板:在”添加虚拟机”中,点击“我的模板”,可以添加刚刚新建好的模板。

5 虚拟机的使用
在控制面板点击“虚拟机”,进入虚拟机管理页面,可以查看已有的虚拟机列表。如果首次登陆虚拟机,建议先通过浏览器来进行访问。成功登陆之后,如希望使用SSH或远程桌面的方式进行访问,需先关闭防火墙并开启远程连接设置。
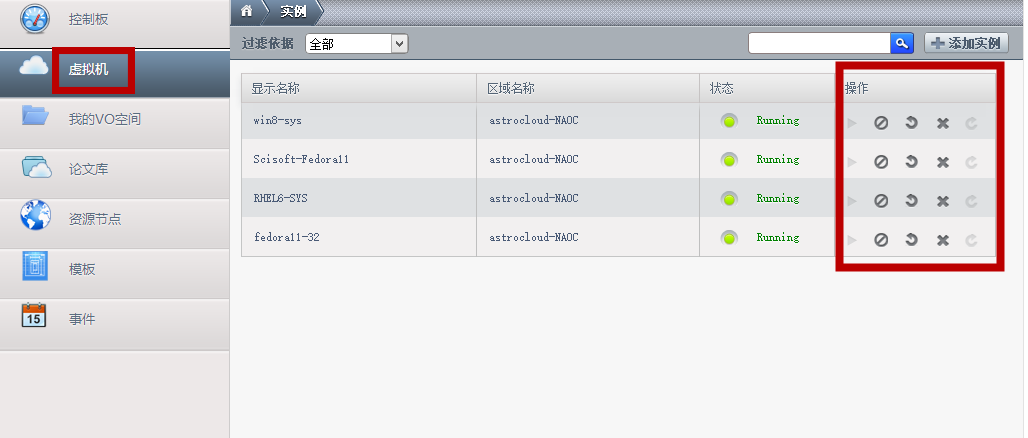
5.1 通过浏览器访问
在非阿里云的资源节点下,点击列表中的虚拟机名称。可查看该虚拟机的详情。在详细信息中,还展示了虚拟机的使用功能,点击最右侧查看控制台按钮,就可以直接通过浏览器访问这台虚拟机。

成功登陆虚拟机。

在阿里云的资源节点下,同样点击列表中的虚拟机。可查看该虚拟机的详情。再点击最右侧“查看控制台”按钮,就可以直接通过浏览器访问阿里云节点上的这台虚拟机。

5.2 通过远程桌面访问
5.2.1 Windows 操作系统访问虚拟机
使用 SSH 访问虚拟机: 在Windows操作系统下,可使用软件SSH Secure Shell Client 来访问虚拟机。
点击下载SSH客户端软件!
下载安装后,会有SSH Secure Shell Client和SSH Secure File Transfer Client两个应用程序,其中,SSH Secure Shell Client用于进行远程连接,SSH Secure File Transfer Client用于进行远程文件分享,详情请参看6.2 Windows 与虚拟机实现文件传输。双击 SSH Secure Shell Client 图标打开界面。

点击软件界面中的 Quick Connect。
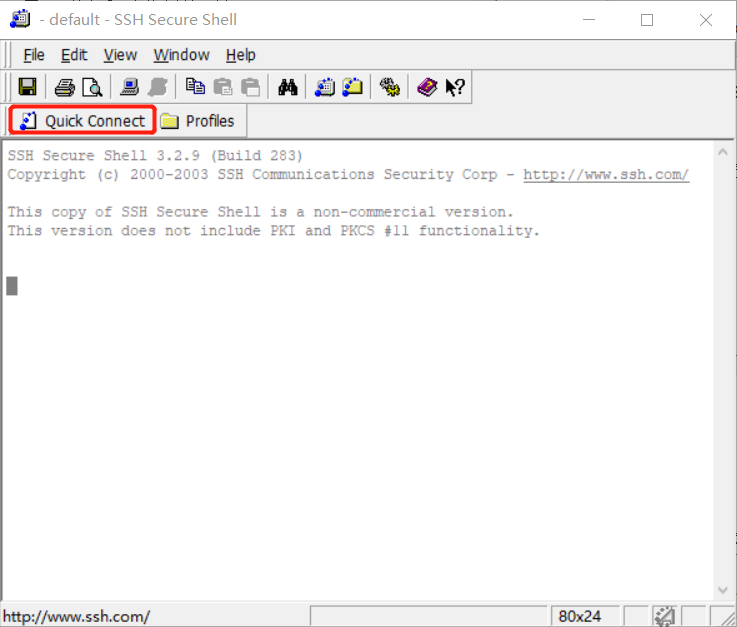
在弹出的窗口填写主机名及 SSH 访问端口。点击connect按钮,即可连接虚拟机。
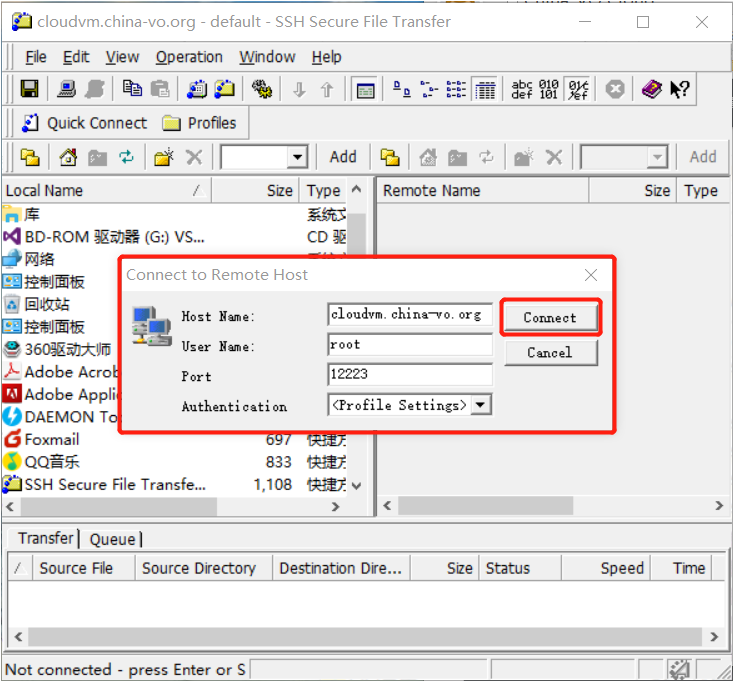
使用远程桌面访问虚拟机: 除 SSH 访问方式外,虚拟机还支持使用 Windows 自带的远程桌面软件登录访问。在 Windows 的开始菜单中,选择所有程序→附件→远程桌面链接,或者在开始菜单搜索框中输入命令 MSTSC,便会打开系统自带的远程桌面软件。输入参数“主机名:远程桌面登陆端口”,点击“连接”按钮,即可访问虚拟机。
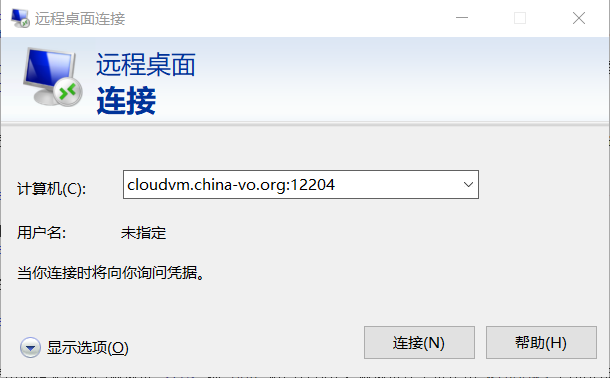
5.2.2 Linux 操作系统访问虚拟机
使用 SSH 访问虚拟机: 在Linux操作系统下,首先安装SSH服务,在命令行终端(Terminal)中输入 : yum install ssh
安装好后,输入指令格式:ssh 用户名@主机名 -p 端口号
例:ssh root@cloudvm.china-vo.org -p 12223
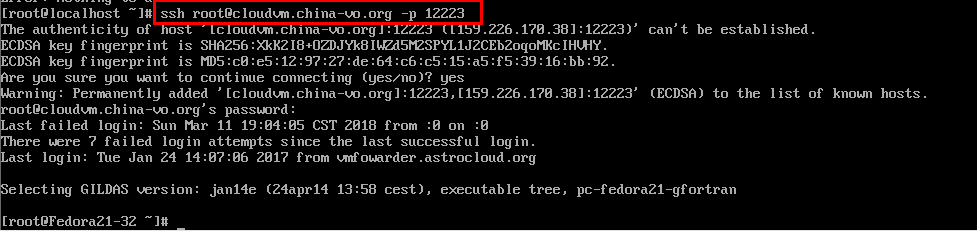
使用RDESKTOP访问虚拟机:首先安装RDESKTOP,在命令行终端(Terminal)中输入 : yum install rdesktop
安装好后,输入指令格式:rdesktop 主机名:端口号
例如:rdesktop cloudvm.china-vo.org:12204
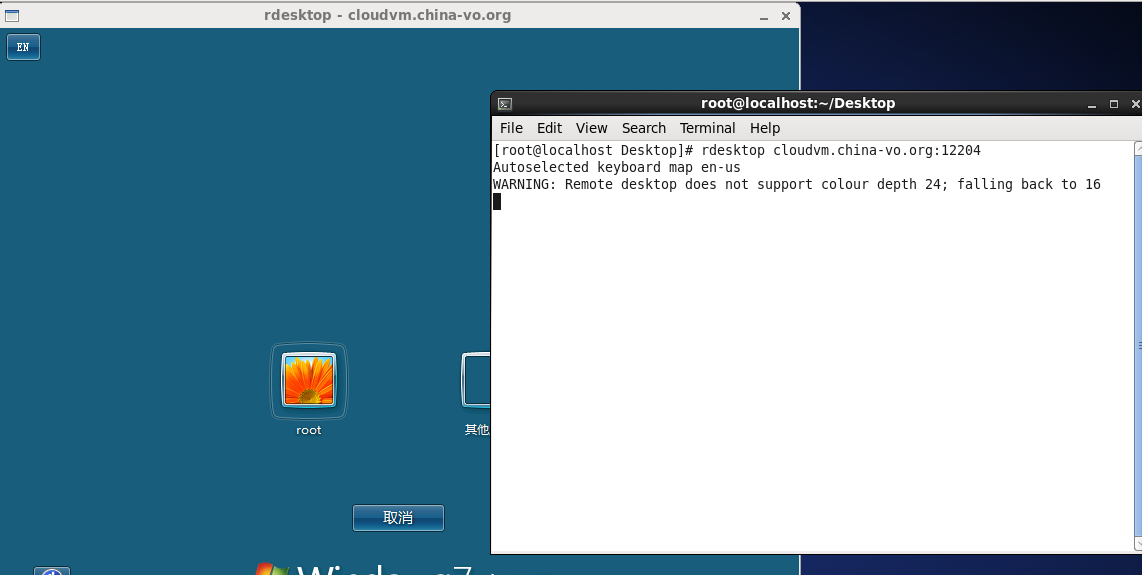
5.2.3 Mac 操作系统访问虚拟机
使用 SSH 访问虚拟机: 在Mac操作系统下,类似于linux系统使用SSH 访问虚拟机,安装SSH服务后,输入指令格式:ssh 用户名@主机名 -p 端口号。例:ssh root@cloudvm.china-vo.org -p 12204
使用远程桌面访问虚拟机:
Mac 操作系统与 Windows 访问方式相同,打开远程桌面客户端。输入参数:主机名:端口号,点击连接即可访问虚拟机。 例:chinavm.china-vo.org:10460
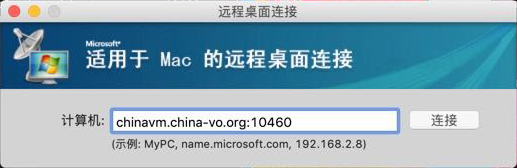
5.3 停止虚拟机
如需要停止虚拟机,可点击控制面板中左侧第一个按钮。弹出确认窗口后,点击“确定”即停止运行虚拟机,或勾选“强制停止”框,进行强制停止运行操作。
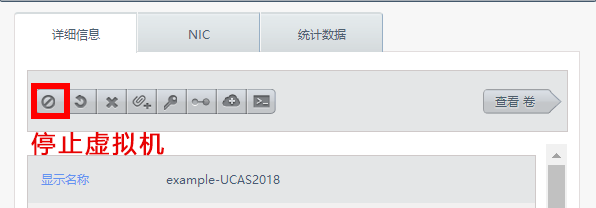
5.4 重启虚拟机
如需要重启虚拟机,可点击控制面板中左侧第二个按钮,进行虚拟机重启。弹出确认窗口后,点击“是”即重新启动虚拟机。

5.5 销毁虚拟机
在非阿里云的资源节点下,点击控制台中的第三个按钮即可销毁虚拟机。
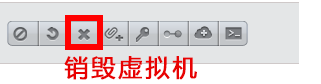
在阿里云的资源节点下,需要先停止虚拟机运行,然后再点击控制台中的销毁虚拟机按钮。
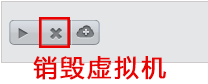
5.6 重发端口信息
如果您忘记访问信息,可以在右侧控制台面板,点击重发端口信息。注册邮箱会再次收到名为“Your VM created successfully”的邮件。
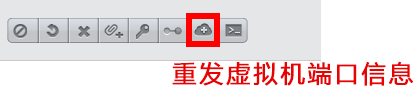
5.7 Root密码重置
如果您不小心忘记了自己的Root密码,可以在虚拟机管理页面中将虚拟机关闭,再点击密码重置,系统即可给您生成一个复杂的随机密码。目前,只有非阿里云节点上使用模板创建的部分虚拟机可以重置密码,在阿里云上创建的虚拟机若需要重置密码,请联系管理员!

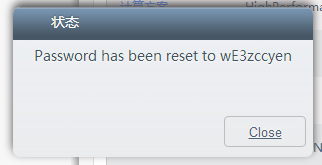
5.8 虚拟机之间的相互访问
Linux与Linux之间的访问:若想通过虚拟机Linux1来访问虚拟机Linux2,首先需要得知待访问虚拟机(Linux2)的内网IP地址,可输入命令:ip addr 或 ifconfig (老版本Linux使用此命令),进行查询,如图所示。需要注意的是虚拟机之间只能用内网IP进行访问!(即只能访问IP为10网段的地址)
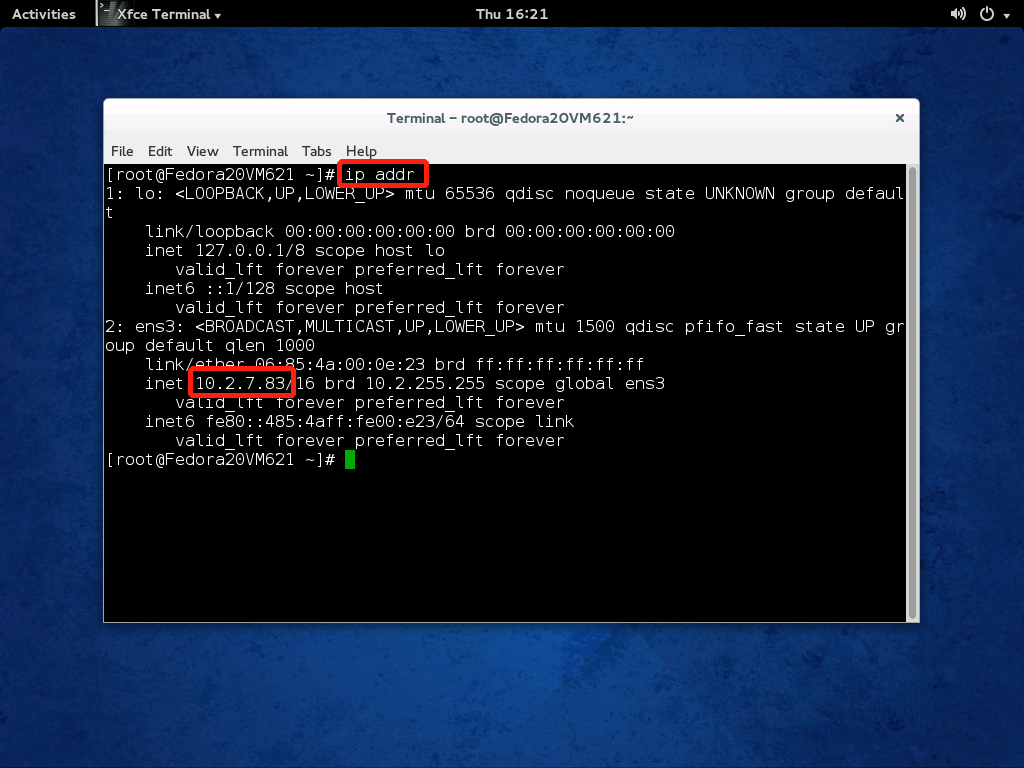
查询到待访问的虚拟机Linux2的内网IP后,在Linux1虚拟机中输入指令,如图所示:ssh 用户名@内网IP地址
例:ssh root@10.2.7.83,输入密码后,即可成功登陆该虚拟机。首次使用SSH服务,需要进行安装,详情请参看
5.2.2 Linux 操作系统访问虚拟机

在Linux下,访问Windows:同上,需要先得知待访问虚拟机的内网IP地址,在windows下打开命令窗口,输入命令:ipconfig,进行查询,如图所示。

查询到内网IP后,在Linux操作系统中输入指令格式:rdesktop 内网IP地址
例如:rdesktop 10.2.7.88,输入密码后,即可成功登陆该虚拟机,如图所示。首次使用rdesktop服务,需要进行安装,在命令行终端(Terminal)中输入 : yum install rdesktop

在Windows下,访问Linux:先查询Linux操作系统的内网IP地址,可输入命令:ip addr 或 ifconfig (老版本Linux使用此命令),进行查询!再使用SSH软件登陆Linux操作系统。首次使用SSH软件,需要进行安装,详情请参考:,详情请参看
5.2.1 Windows 操作系统访问虚拟机
6 虚拟机与本地文件传输方法
6.1 我的 VO 空间
6.1.1 上传、下载数据
在中国虚拟天文台环境下,使用我的VO空间,可以轻松完成本地文件与虚拟机系统的文件互传。在国台资源节点下,点击控制板左侧的“我的VO空间”,进入空间面板。在此面板中,可以浏览已有文件,也可以对用户目录进行浏览、编辑。目前,这些文件仅在国台资源节点下用精选模板创建的虚拟机可访问的到,可参看
6.1.3 使用云虚拟机进行数据管理。由其他方式创建的虚拟机可采用数据分享的方式进行下载等操作。
创建目录:在控制面板中点击"新建目录",在弹出的对话框中输入目录名,即可建立一个新的目录。
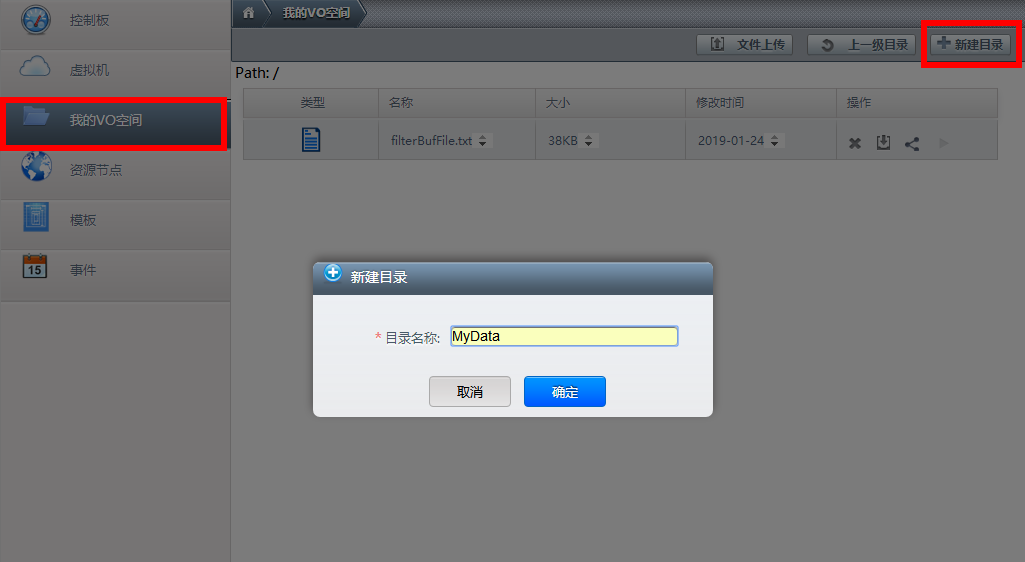
新建目录后,在列表中可以看到新建的目录,点击左侧的文件夹图标,或者右侧的小三角图标,可以进入该目录。

进入该目录后,可以在界面左上角看到当前所在的目录位置。在该目录下,也可进行文件的上传、删除、分享操作。如需返回上级目录,点击控制面板上方的"上一级目录"按钮,即可返回。
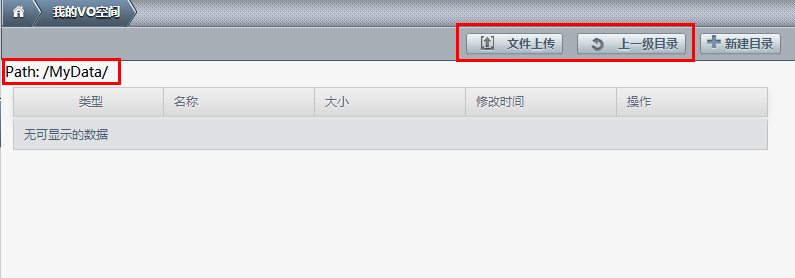
文件上传:点击“文件上传”按钮,便可方便快捷地将本地文件上传至目录中。

待页面弹出文件选择器后,选择需要上传的文件,即可开始上传文件。上传完成后,可以在控制面板中看到刚才上传的文件。使用者上传了名为"tabledata-1.dat"的文件,控制面板中的文件列表中增加了文件"tabledata-1.dat"。
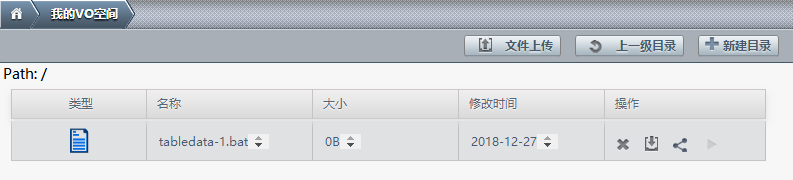
按照文件上传方法中所述的文件上传步骤,文件上传完成后,在控制面板中的文件列表中,可以对文件实现删除、下载和分享操作,如图所示。其中,使用分享功能,即可对该文件生成一个带有个性化域名的URL链接。

6.1.2 数据的分享
点击分享按钮,在弹出的提示框中确认是否对该文件生成URL,如下图所示。
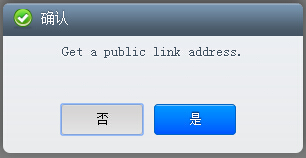
选择"是"后,系统会弹出一个链接,该链接即为此文件的下载地址。
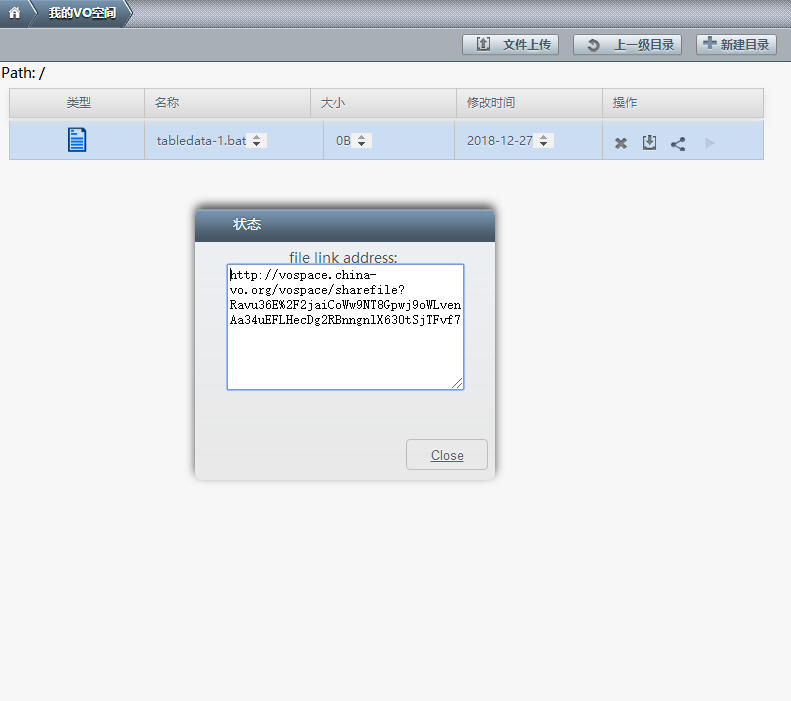
6.1.3 使用云虚拟机进行数据管理
如果使用云平台创建了虚拟主机,可以使用虚拟主机来管理目录。目前仅在国台资源节点下使用精选模板创建的虚拟机可进行数据管理,可在虚拟主机根目录下的/astrocloud/目录下进行数据管理,如若未找到该目录,可在命令行终端(Terminal)中输入:vminit ,执行挂载操作后再尝试。

6.2 Windows 与虚拟机实现文件传输
SSH Secure File Transfer Client:当操作系统为 Windows 时,可以使用SSH的文件管理客户端进行文件传输,双击 SSH Secure File Transfer Client。下载与安装说明请参看
5.2.1 Windows 操作系统访问虚拟机。

弹出窗口后,输入登陆信息:主机名、用户名、SSH访问端口。最后点击"Connect"按钮,进行连接。
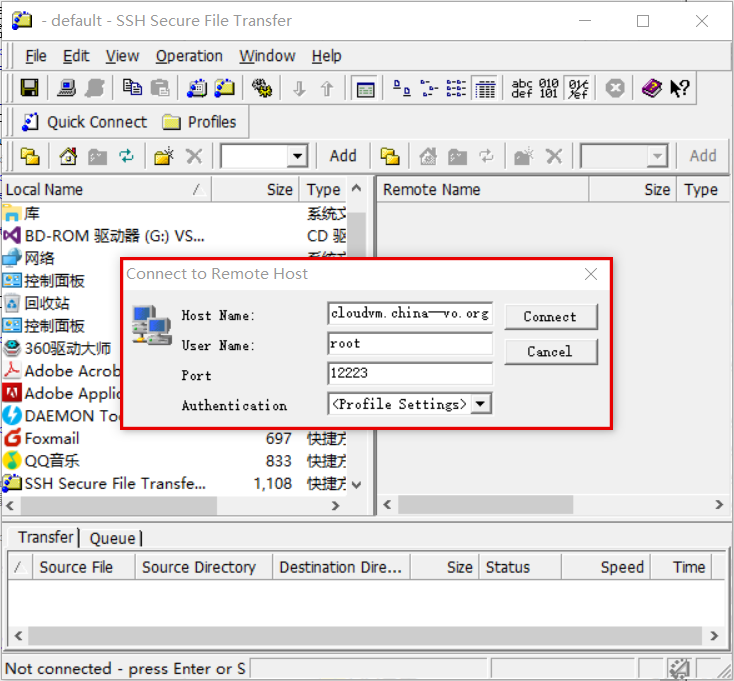
输入登陆密码后,即可连接成功,左侧为本地电脑文件,右侧为虚拟机文件,直接拖拽即可实现本机与虚拟机的文件传输。
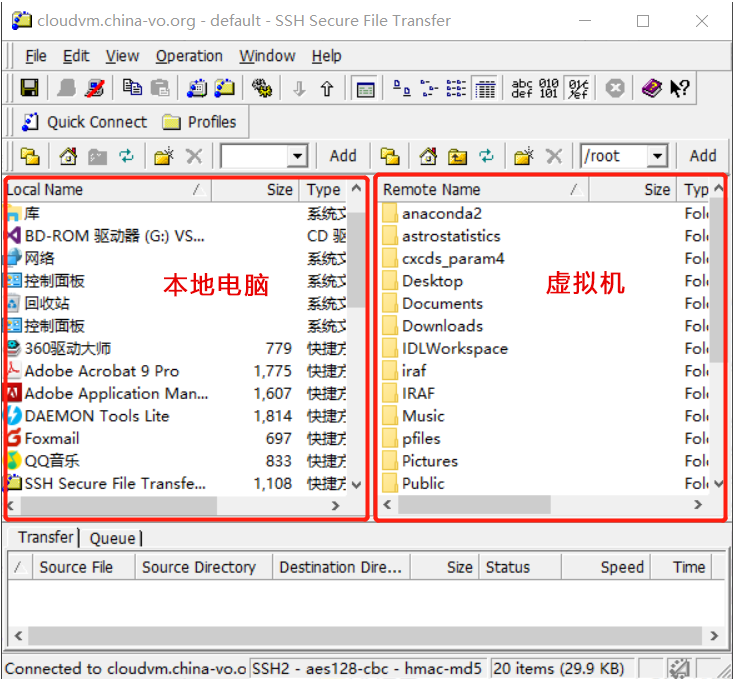
6.3 Linux 及 Mac 系统实现文件传输
当本地操作系统为 Linux 或 Mac 时,输入指令:scp -P 端口号 本地文件 目标机器及路径。
即可实现本地文件与虚拟机文件的传输。注意 P 为大写。
例如输入指令:scp -P 10054 a.txt root@cloudvm.china-vo.org:~/
该指令将本地当前目录下的 a.txt 文件上传到虚拟机 root 用户的~目录下。

7 常用虚拟机模板介绍
7.1 国台节点下常用模板介绍
7.1.1 UCAS2018MODRA
本模板使用 Fedora21(32 位)操作系统。预装软件包括:Python 、Geany 、IDL 、SSW/IDL 、DS9 、IRAF 、CLASS 、CASA等。

软件使用说明:
Python 2.7.5 及 Geany 编辑器。已安装 numpy、scipy、matlibplot 软件包。 在命令行终端(Terminal)中输入 Python 或直接打开 Geany 编辑器,如图所示。

IDL7.0/SSW 在命令行终端(Terminal)中输入 idl 进入命令行模式的 IDL。
在命令行终端(Terminal)中输入 sswidl 进入命令行模式的加载了 SSW 的 IDL。 在命令行终端(Terminal)中输入 idlde 进入图形界面
。
DS9 在命令行终端(Terminal)中输入 ds9 打开 DS9
IRAF 在命令行终端(Terminal)中输入 cl 进入 IRAF
Glidas 在命令行终端(Terminal)中输入 class 进入 Glidas
CASA 在命令行终端(Terminal)中输入 casa 进入 CASA
7.1.2 AIRE0.1
AIRE旨在将天体物理数据、分析软件和存储集成到虚拟环境中,有利于研究一些复杂的多波段天体物理现象。本模板使用Debian GNU/Linux 6(64 位)操作系统,如下图所示。
点击此处跳转至AIRE详细系统介绍!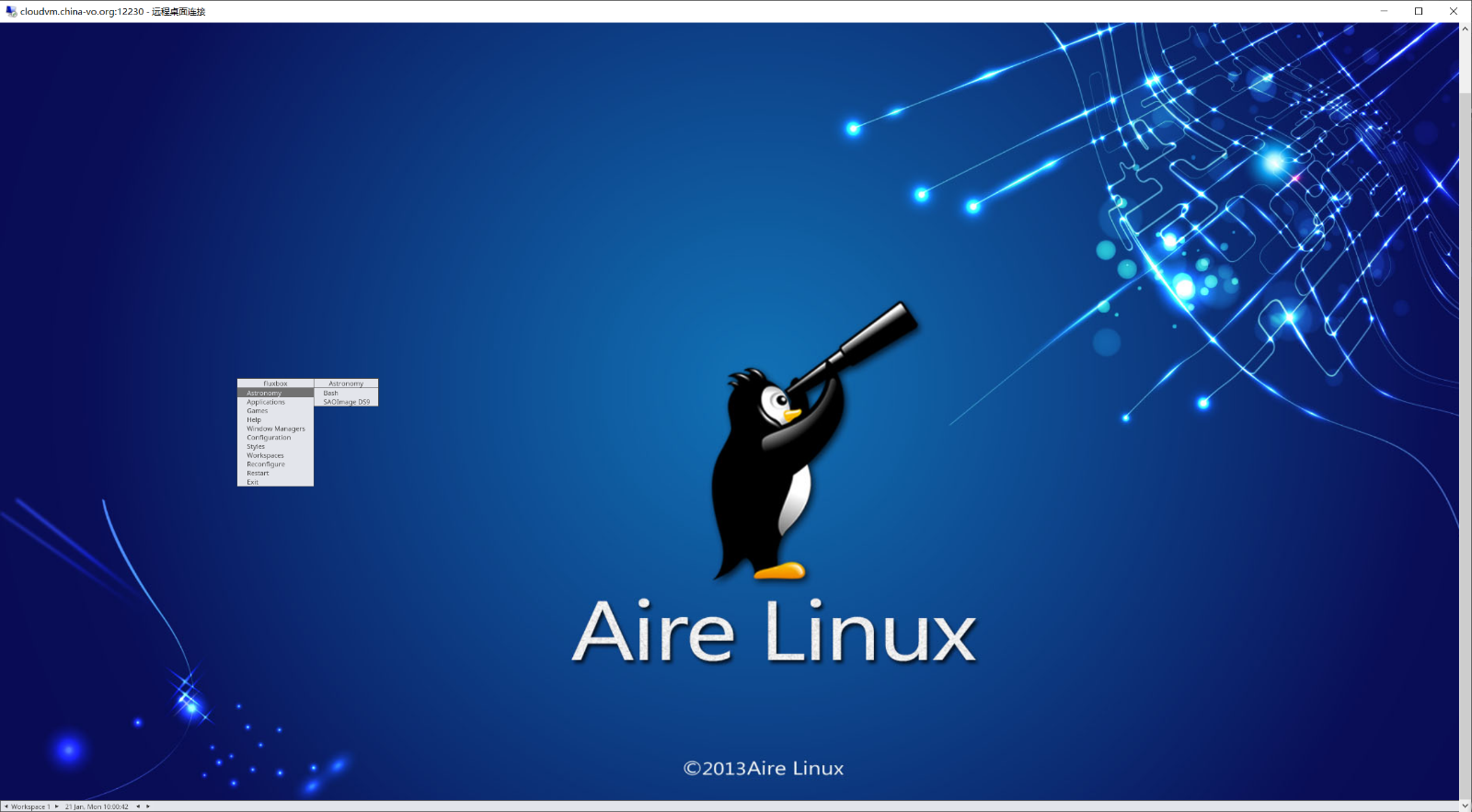
7.1.3 SCI-DS9-IRAF-Fedora11-32EN-US
此模板使用 Fedora11(32 位)操作系统。预装的软件包括:SCI、DS9、IRAF。

7.2 阿里云节点下常用模板介绍
目前,在阿里云资源节点下,可以通过多种操作系统的模版来创建虚拟机,包括:Windows Server、 CENTOS、UBUNTU等,但不提供Win 7,Win 10等系统。另外,中国虚拟天文台为中国科学院大学天文与空间科学学院的MESA课程提供了课程教学环境模版。
MESA是目前最先进的模块化开源恒星演化计算程序,在恒星物理的各个研究方向都获得了非常广泛的应用。本模板是使用CENTOS 7(64位)操作系统。
点击此处了解MESA课程!